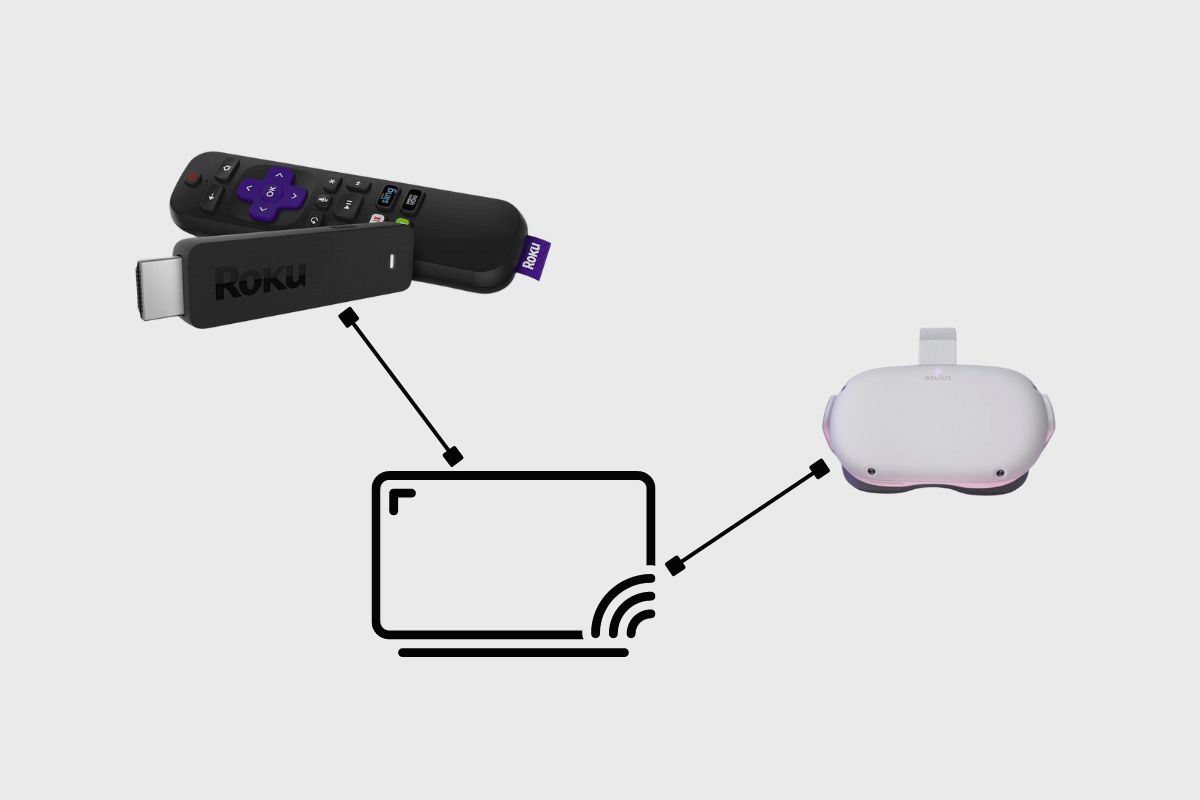To cast Oculus Quest 2 to a Roku stick, you’ll need to use an indirect method since Roku doesn’t directly support Oculus casting. First, cast your Oculus Quest 2 to your smartphone using the Meta Quest app. Then, mirror your phone’s screen to your Roku device using screen mirroring features like AirPlay for iPhones or Smart View for Android devices.
While the Oculus Quest 2 offers an immersive VR experience, the Roku stick allows you to stream channels like Netflix, Hulu, and Amazon Prime Video on your TV. Many users wonder if they can cast Oculus Quest 2 to a Roku stick, but direct casting isn’t possible due to incompatible casting technologies.
Fortunately, you can still enjoy VR content on your TV via Roku by first casting to your phone and then mirroring the phone’s screen to the Roku. Keep in mind that the performance and quality may be limited compared to direct casting with compatible devices.
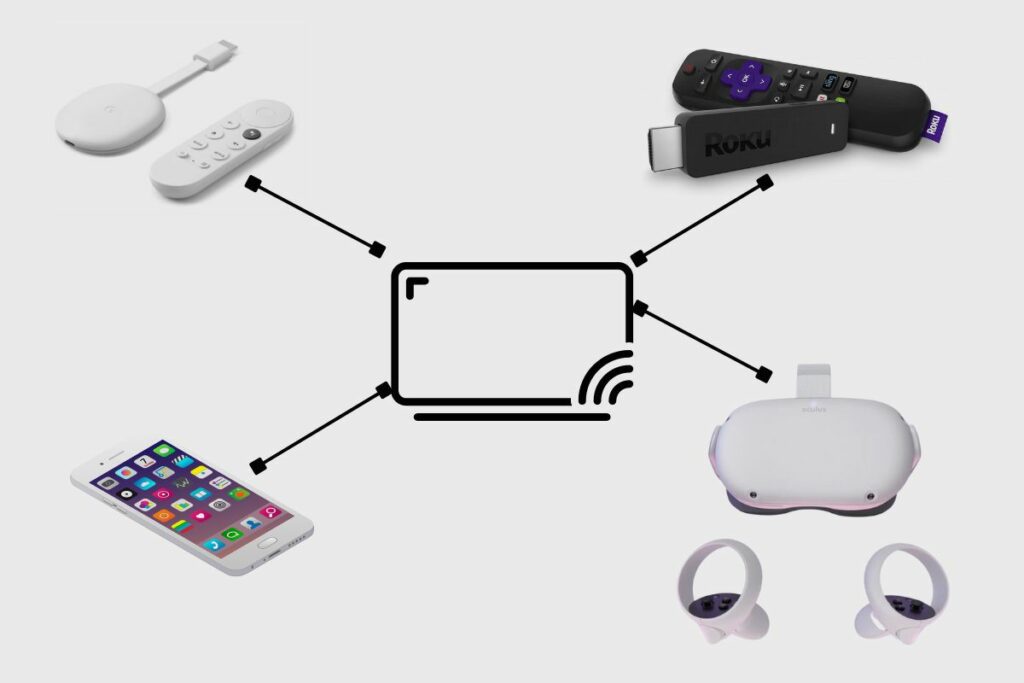
Some of the methods you can use to cast your Quest 2 to your Roku stick include:
1. Using a Google Chromecast:
This is an easy way to stream content from your mobile device to your TV or other display device. If you don’t have a Chromecast device, then you can purchase one online and take the following steps to cast it to your Oculus Quest 2:
- Connect your Chromecast: To connect your Chromecast to your TV, simply plug it into an HDMI port and plug in the USB power cable. To set up a Chromecast, use the Google Home app on your phone, and do it when you connect it to your TV for the first time.
- Connect to WiFi: Now connect your Quest 2 and Roku stick securely to the same WiFi network.
- Put on your Oculus Quest 2: Once you have it strapped on, turn it on by pressing the power button on the right side.
- Go to the Oculus menu: You can go to the menu by clicking the flat button that has an elongated ‘’O’’ inscribed on it.
- Select the Share option: The Share option is the pink icon with the curved arrow facing right. Aim at this icon and click on the trigger button.
- Click on the Cast option: You will find the Cast option in the top left corner of the Share menu.
- Choose your Chromecast device: Select your Chromecast device, click on the Next button, and start casting.
2. Screen sharing through your mobile phone
This technique allows you to wirelessly display the screen of one device to another in real-time. The basic concept of screen sharing/mirroring is to display content on a larger screen. In this context, you can easily display the content of your Oculus Quest 2 on the TV. To cast the Oculus Quest 2 on your Roku TV, take the following steps:
- Connect the devices: Ensure that your Roku TV, mobile phone and Oculus Quest 2 headset are connected to the same WiFi network. Please note that a strong WiFi connection is needed for this.
- Install the Meta Quest App (previously called Oculus App): If you use an Android phone, download the app from Google Play Store, while Apple users can download it from the App Store. After installation, open and connect your Oculus headset to the app.
- Go to the Cast menu: When you launch the mobile app, you will find the Cast icon in the upper right corner of the screen.
- Choose the device you want to cast from and cast to: In the cast menu, there are two options available – the device you want to cast from and the device you want to cast to. Choose your Oculus Quest 2 as the device you want to cast from and your Roku TV as the device you want to cast to.
- Enable the Roku TV connection option: To establish a connection between your smartphone and Roku TV, toggle the “Request a connection to Roku” option on your phone’s screen and then click the “Start” option at the bottom of the screen to establish the broadcast of the Quest 2’s display to the TV.
You must note that using any of the above-listed methods will result in reduced performance because they are indirect casting methods. Also, keep in mind that the steps listed above might not work for apps or games that are not compatible with the casting feature.
Conclusion
In conclusion, due to the fact that both devices come with different casting technologies, it is impossible to cast directly from the Quest 2 to your Roku stick. However, there are some easy hacks that you can try out to cast the Quest 2 to your Roku stick. It is worth noting that casting indirectly can reduce performance and quality compared to direct casting to a compatible device.
Related Posts: