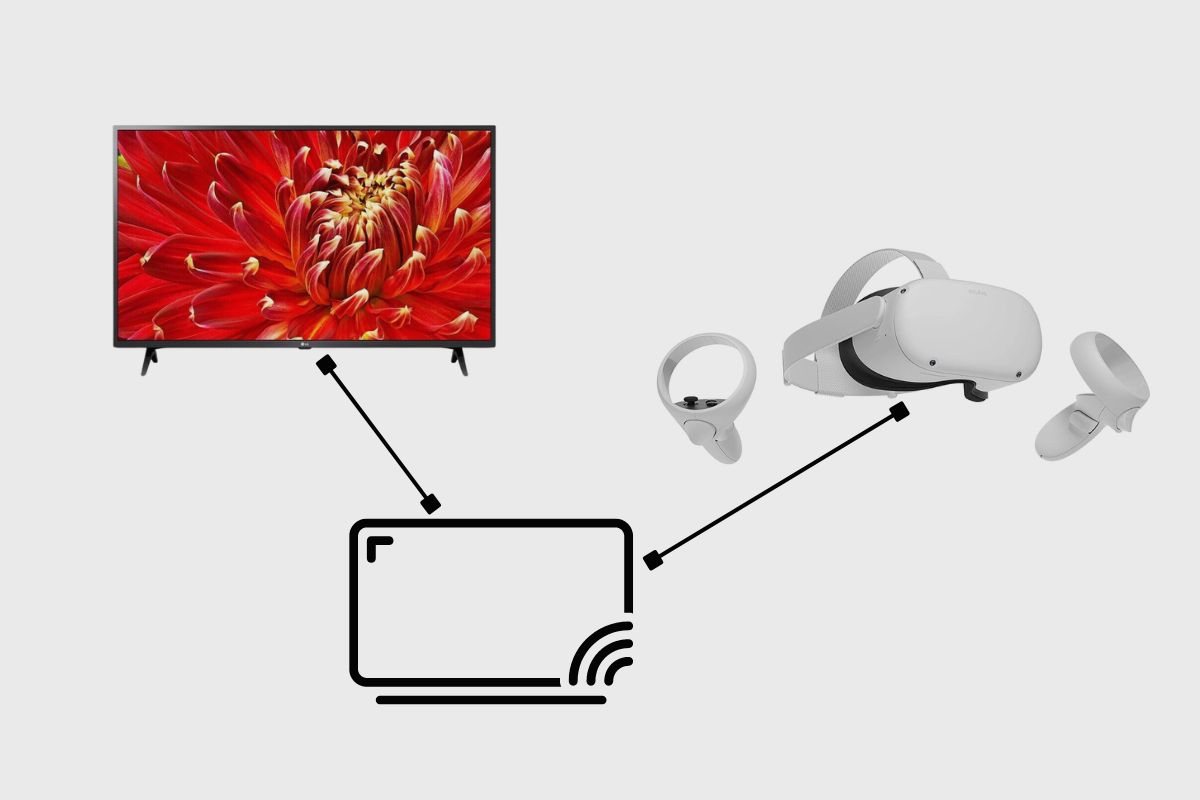As a standalone virtual reality headset, the Oculus Quest 2 is a must-have for everyone who wants to enjoy an immersive viewing experience. Casting your Quest 2 to a smart TV like LG will allow you to share your display with your friends and family for a more engaging experience.
The Quest 2 is a premium virtual reality headset that can only be cast with Google Cast-compatible devices, such as some smart TVs and Chromecast gadgets. But since LG TVs do not come with an inbuilt Chromecast, you will need a Chromecast device. However, if you do not wish to purchase a Chromecast device, there are other ways with which you can conveniently cast your Quest 2 to LG TV using your smartphone or laptop.
As long as you have your LG TV, a strong internet network, and your Quest 2, casting the Oculus Quest 2 to LG TV is an easy process.
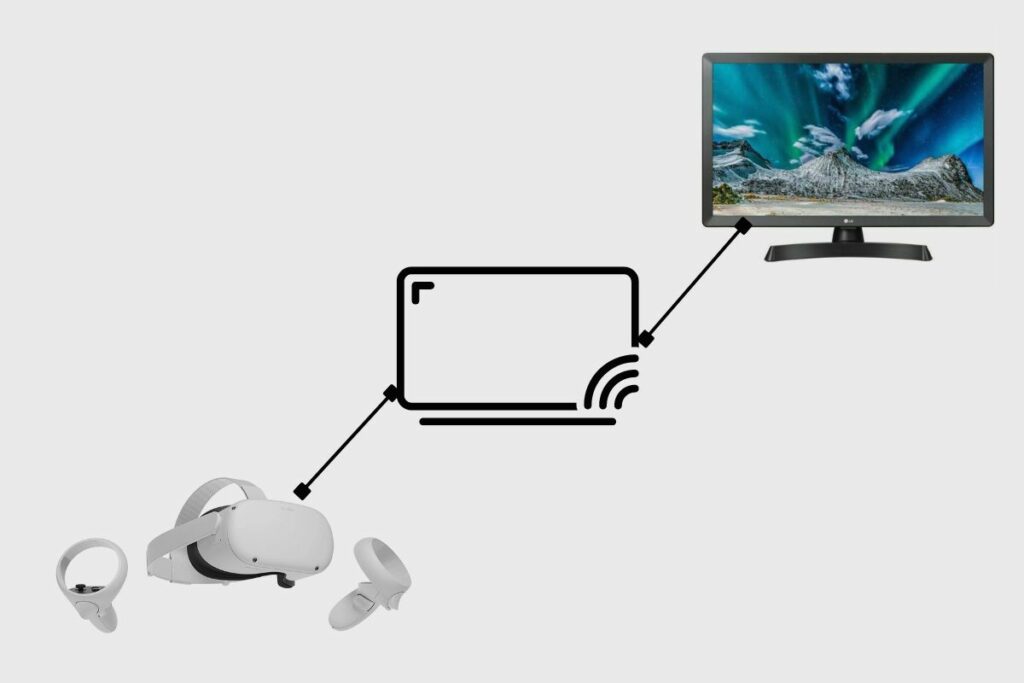
Steps to cast Oculus Quest 2 to LG TV
Casting the Oculus Quest 2 to LG TV can not be done directly because LG TVs do not come built with Chromecast. Listed below are some methods you can use to cast both devices:
1. Casting via Chromecast:
To cast your Quest 2 to your LG TV via Chromecast, all you need to do is:
- Connect your Chromecast by plugging it into an HDMI port in your LG TV and connecting the USB power cable.
- Use the Google Home app on your phone to set up the Chromecast when you connect it to your LG TV for the first time.
- Connect your Oculus Quest 2 and LG TV to the same WiFi network.
- Put on your Oculus Quest 2 and turn it on by pressing the power button on the right side.
- Go to the Oculus menu by pressing the button with an elongated ‘O’ on it.
- Select the Share option, which is a pink icon with a curved arrow facing the right.
- Click on the Cast option located in the top left corner of the Share menu.
- Choose your Chromecast device, click the Next button, and start casting.
2. Casting via Screen Mirroring:
If you don’t have a Chromecast device, you can cast using your smartphone. Whether you have an Apple or Android phone, you can first cast your Quest 2 to your phone, then mirror it to your LG TV.
With an Android device, take the following steps:
- Download the Meta Quest app on Google Play Store
- Turn on your Oculus Quest 2
- From Menu, go to Sharing, then Cast
- Choose the Oculus Quest app
- Go to Screen share on LG TV
- Enable screen mirror feature
- Select your LG TV to start casting
If you’re an Apple user, take the following steps to cast to your device, then mirror to your LG TV:
- Connect your iPhone or iPad to the same WiFi network as your LG TV.
- To access the Control Center on your iPhone or iPad, swipe up from the bottom of your screen.
- Once there, tap on the Screen Mirroring icon
- Select your LG TV from the list of available devices.
- Put on your Oculus Quest 2 and start casting to your iPhone or iPad
- Your phone will mirror the Quest 2’s display to your LG TV.
3. Casting via laptop:
This is another easy way to cast your Quest 2 to your LG TV. Simply take the steps listed below to cast:
- Open Oculus Quest 2 on your laptop.
- Use the same login details as your Meta Quest 2 to log in.
- Turn on your Oculus Meta Quest 2 headset.
- Press the Oculus button located on the right touch controller to display the Menu.
- Select Sharing, then choose Cast.
- Select the Computer option.
- To cast your laptop screen to your LG TV, locate the Control Panel icon on the top navigation bar of your laptop and click it.
- Choose your LG TV by selecting it from the list of options after clicking on Screen Mirroring.
If you have issues casting via Chromecast, your phone or computer, you can troubleshoot by:
- Checking for the latest software updates: To avoid any issues while casting, ensure that your Quest 2 is running on the latest version. If it isn’t, then you must update to the latest version.
- Restarting your devices: You can restart your VR headset, phone, laptop and even TV in case of any issues. Unlike your devices that you can easily power off, your LG TV has to be unplugged from the power source for about a minute before plugging it back. Restarting these devices can help to resolve any technical issues that may be affecting your casting experience.
- Make sure that all devices are connected via the same network, as this is a good way to guarantee a seamless casting process.
Conclusion
In conclusion, while the Quest 2 is a premium virtual reality headset that can only be cast with Google Cast-compatible devices, there are ways to cast it to LG TV even without a Chromecast device. As long as you have a strong internet network and your Quest 2, casting it to LG TV is an easy process. Therefore, to enjoy an immersive viewing experience, casting your Oculus Quest 2 on LG TV is a great idea.
Related Posts: