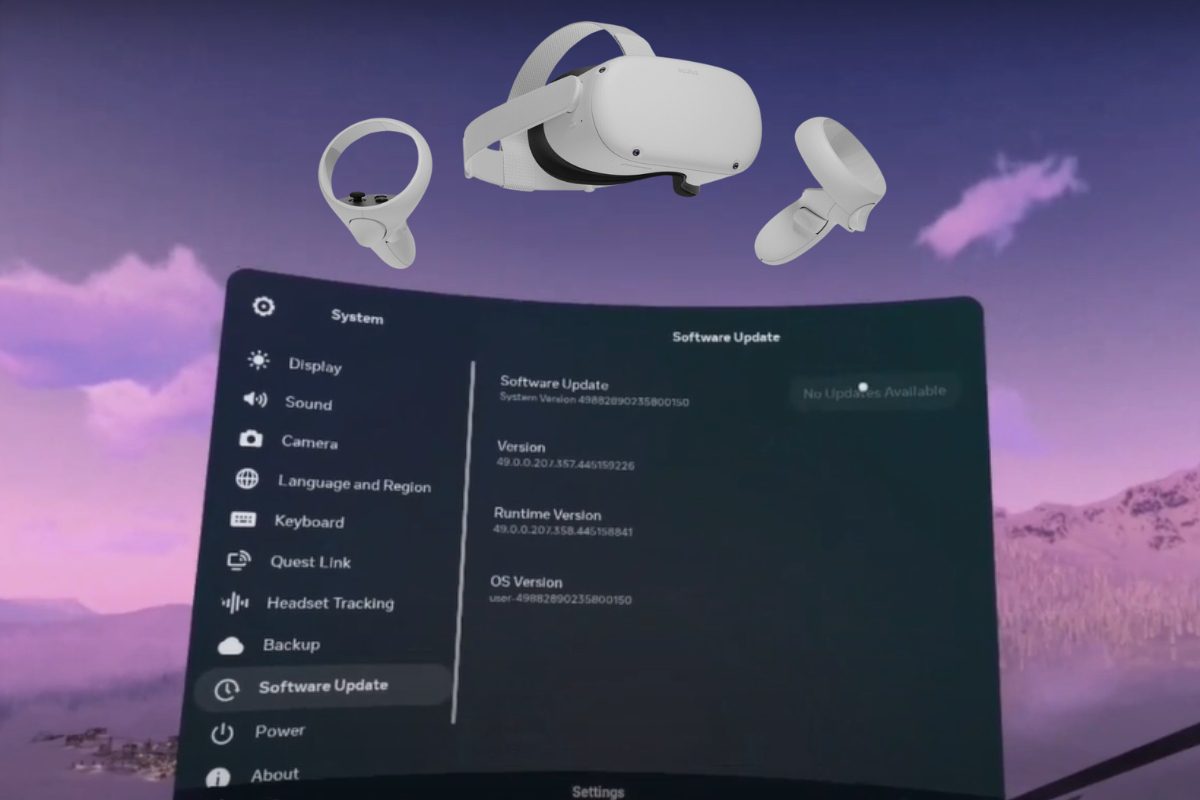It shouldn’t take you long to update your Meta Quest 2 because it’s a straightforward process. You may enjoy using the Meta Quest more by updating your headset, which will provide you with additional menu options, bug fixes, performance boosts, and general quality-of-life improvements.
So, if you are unsure of how to update it or would like to know how long it takes, just ask. Alternatively, perhaps you haven’t updated your Meta Quest 2 headset in a while and have forgotten how to do it, or perhaps you are having problems doing so. In either case, please read this article, where I’ve provided a detailed tutorial on how to upgrade your Meta Quest 2 headset.
- How Long Does Meta Quest 2 Take to Update?
- Why is my Meta Quest 2 Taking so Long to Update?
- How to Update Your Meta Quest 2
- Why Should You Update Your Meta Quest 2?
- How to Turn On Automatic Updates for Meta Quest and Quest 2
- How do I factory reset my Meta Quest or Quest 2?
- Why is my Meta Quest 2 not Updating?
- Final Thoughts
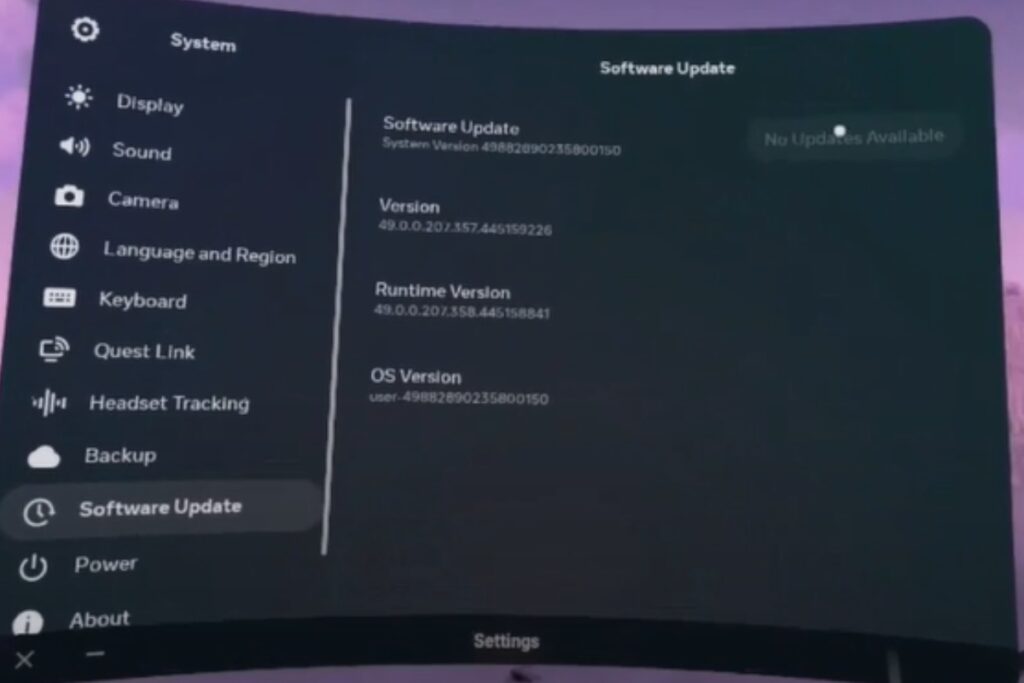
How Long Does Meta Quest 2 Take to Update?
If there are any updates available, think about plugging it in and using WiFi for at least two hours. Consequently, it seems like a Quest 2 update should take a few hours to finish. However, if you encounter any network issues or your Meta Quest 2 fails to update, make sure to check your internet connection and make sure that it is stable. Also, depending on your internet speeds, your update could take longer than usual.
Why is my Meta Quest 2 Taking so Long to Update?
If your internet connection is slow, it may be causing your Meta Quest 2 headset to update slowly. By visiting speedtest.net and beginning a speed test, you can check your internet speeds on the Quest 2 to see how quickly they are. If your internet is running slowly, your service provider may be experiencing a brief outage; in that case, you can either wait for the situation to improve or use your headset to roam around the home.
It might also imply that you need to renew your data plan because it has run out of time. If a system error causes your update to lag, you may need to restart the headset or switch it off and turn it back on again after waiting for 5 seconds. You might need to take your system in to be looked at if the updating process is still taking a lengthy time.
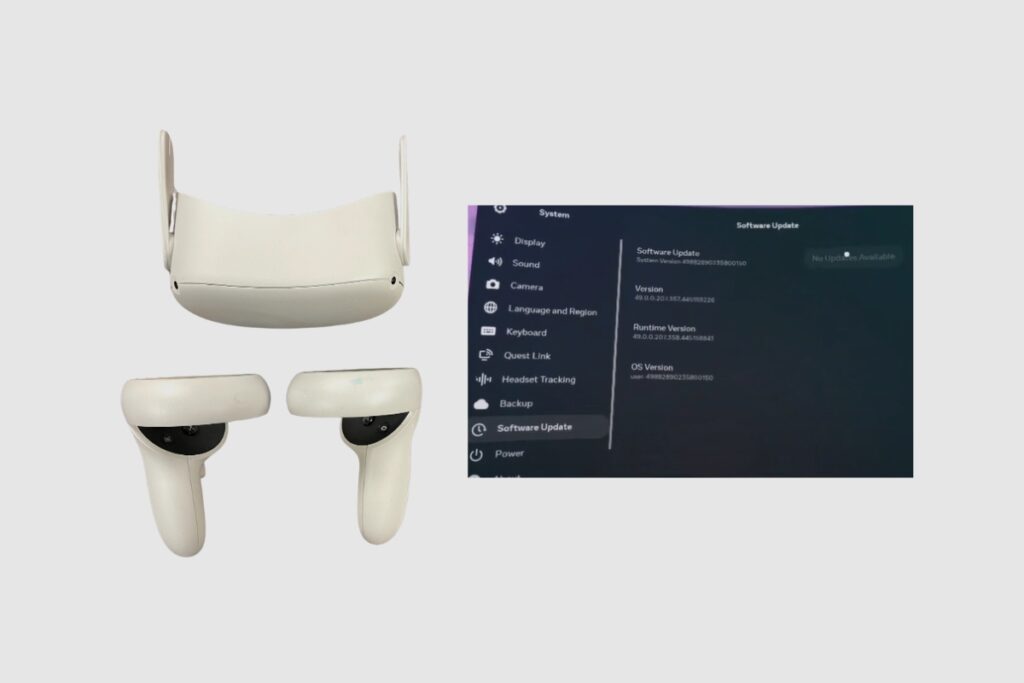
How to Update Your Meta Quest 2
It’s rather easy to update your Meta Quest 2 headset, and the procedure often doesn’t take too long. You must first activate your Meta Quest 2 by turning it on. Because you can only update your headset from its main menu, you will need to wear it.
Selecting the “Library icon” from the apps panel that displays when you turn on the headset’s apps panel is the next step. Afterwards, you must access the app drawer and go to “settings.” There are numerous possibilities for adjusting different settings on your Oculus Quest 2 when you select settings from the main menu.
To access the “software update” option, tap the “system” option in settings and then scroll down to the left-hand tab. There is an “update system” button that you can access by opening “software update.”
You don’t need to update the system software if your Oculus Quest 2 headset is up to date because it won’t have an “update now” option and will instead claim that there are “no updates available.” Make sure your headset is connected to the internet if your system software has to be updated; otherwise, the update won’t be downloaded to the headset. Your headset will restart once it has been updated, and the system should function normally once again.
Why Should You Update Your Meta Quest 2?
The Meta Quest 2 must be updated to receive significant firmware updates, stabilisation and balancing, security updates, and general bug patches. You’ll be able to play online games and stream gameplay from your Meta headset once you update it. Additionally, some of your games and apps will see performance enhancements.
When you upgrade your Meta Quest 2, more games will be added to your library. You will be able to download additional apps to your headsets in addition to games. A message will appear after the update has loaded, asking you to review your privacy settings, including who can see that you’re online, what games you’re playing, and other options.
Updating your Meta Quest 2 will also improve your privacy settings. You can also change the settings for certain apps if, for instance, you don’t want your friends to know that you’ve been playing a demo by yourself.
Generally speaking, settings have been improved, especially concerning the search tool and AI integration. Updates help to improve overall search results in several ways. In addition, a recent upgrade makes sure that everything you’ve previously looked up shows up higher in the results, letting you swiftly change options you’ve already looked at.
How to Turn On Automatic Updates for Meta Quest and Quest 2
If you’d rather receive updates automatically and are sick of performing manual upgrades, you may enable automatic updates in the Meta Quest app on your phone. If this setting is enabled, the Quest headset will instantly download and install any updates that are made available. You can also do this from your mobile app by going to settings and turning it off via the option labelled “turn off automatic updates.
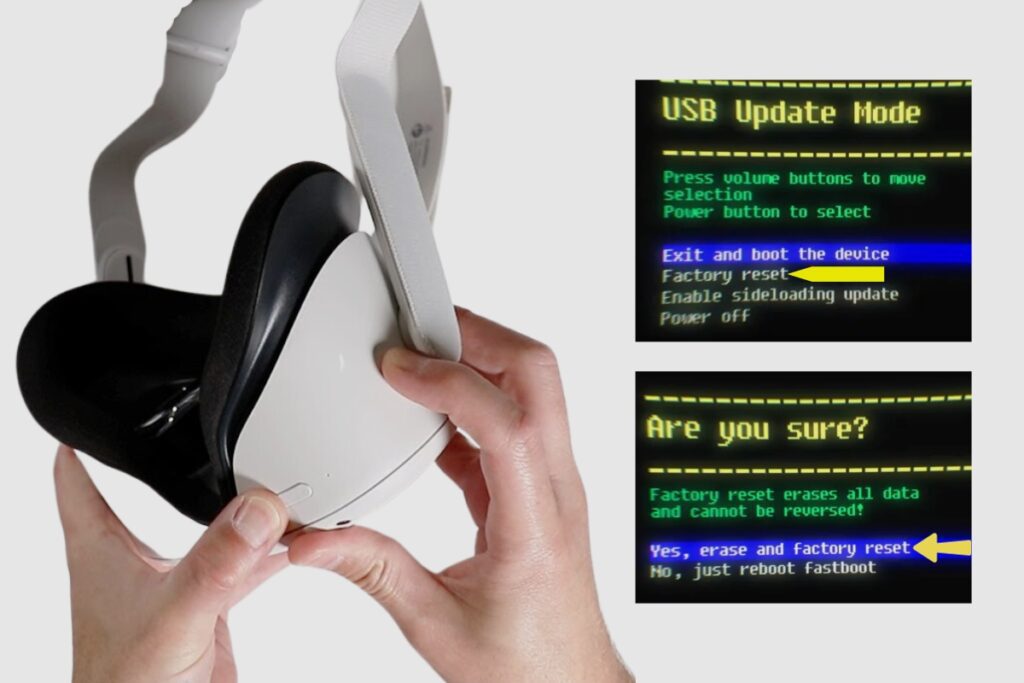
How do I factory reset my Meta Quest or Quest 2?
Press and hold the power and volume down keys while choosing factory reset from the USB Update Mode menu to factory reset your Meta Quest or Quest 2 device. Tap Devices > Your Oculus > Advanced Settings > Factory Reset > Reset in the Meta Quest app.
Why is my Meta Quest 2 not Updating?
The Meta Quest 2 may not be updating because your network is slow or your headset is not connected to the internet. Open the fast menu on your Meta headset, go to Wi-Fi, and then choose the device you wish to connect your Meta headset to. This will allow you to connect your Meta Quest 2 to the internet. Then, you can attempt to update your headset once more.
Final Thoughts
Now that you know how long it takes to update your Meta Quest 2, how to update it, and why it may take a while to update, make sure you take all the information here and use it to keep your Meta Quest 2 up-to-date. Once again, I’d like to thank you so much for reading this piece. Please feel free to ask all of your questions in the comment section below.