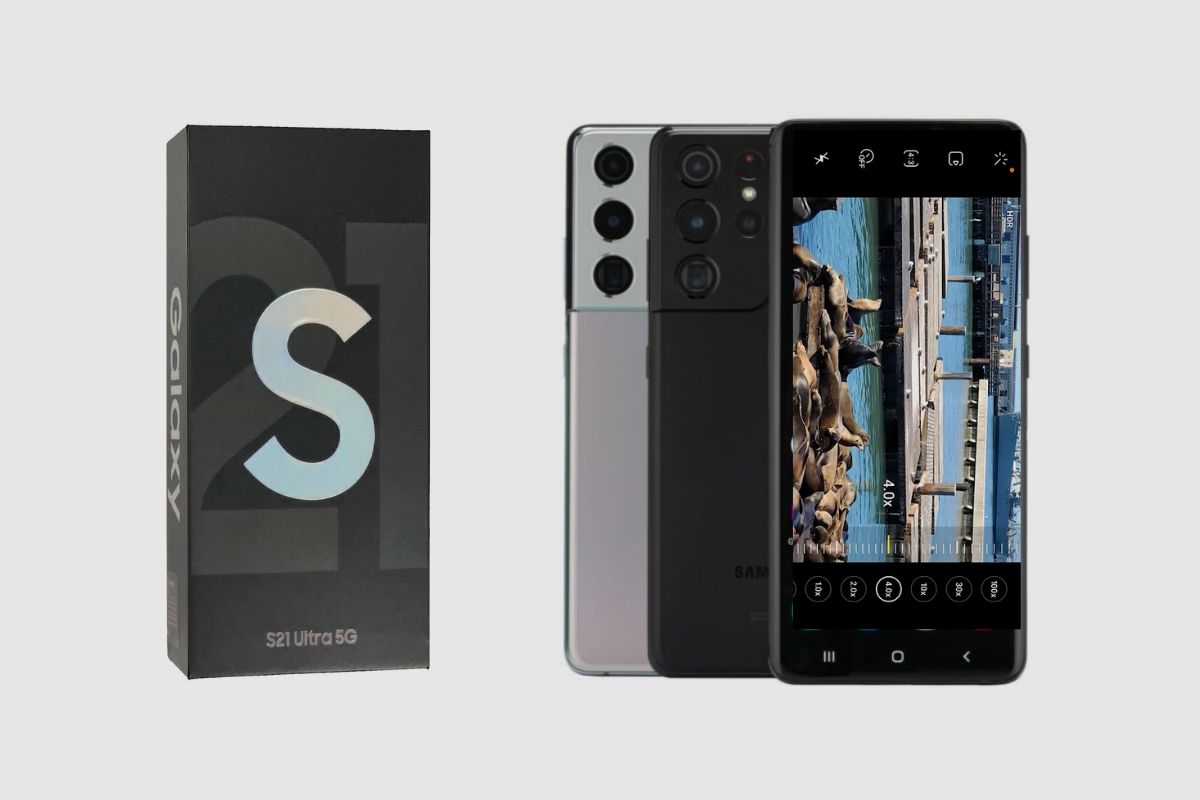Launched in 2021, the Samsung Galaxy S21 Ultra is one of the phones in the Galaxy S21 series, alongside the Samsung Galaxy S21 and Samsung Galaxy S21+. Each of these phones has 5G connectivity, sleek designs, excellent cameras, fantastic displays, and sufficient memory storage for photos, videos, and apps.
The Galaxy S21 Ultra by Samsung is a dual-sim device that is available in cool colour variants, which are: phantom black and phantom silver. This is the only phone in the S21 series to support the S-pen; this phone runs on the Android operating system and has a weight of 227grams.
This phone does not come with an SD card slot, but it is packed with 12GB RAM and 256GB ROM, which is enough memory to store large files. This Android smartphone by Samsung presents a 5000 mAh battery capacity, which can last for as long as 11 hours, and 23 minutes. For a 5G phone, this battery life is impressive.
Although this phone does not come with a charger, it supports wireless charging. The Galaxy S21 Ultra is equipped with Qualcomm’s Snapdragon 888 chip which delivers a super-fast performance.
Some of the best features of the Samsung Galaxy S21 Ultra are its battery life, dual photo lenses, S-pen support, and dynamic 6.8-inch AMOLED display, amongst many others.
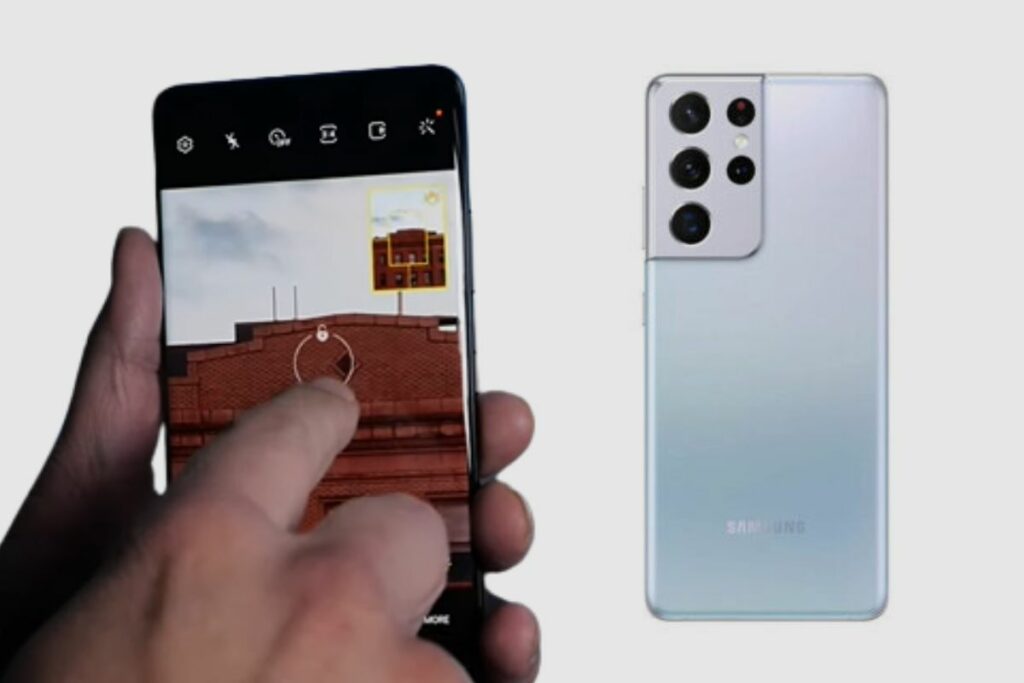
How Can I Take Better Pictures With My Samsung Galaxy S21 Ultra?
The camera of this phone is designed to take images with sharp quality, even in low light conditions, thanks to its rear cameras that consist of a 180MP main camera (f/1.8), 12MP ultra-wide camera (f/2.2), 10MP telephoto (3x zoom, f/2.4), 10MP telephoto (10x zoom, f/4.9), and laser AF sensor,
Without a doubt, knowing how to take better pictures on your Samsung Galaxy S21 Ultra will greatly improve the quality of your images.
To make sure that you take better pictures with your Galaxy S21 Ultra, take the steps listed below:
- Ensure that you can scan QR codes: When you get this phone, it is important that you confirm that you can scan QR codes with your camera, as scanning QR codes directly from your camera is easier than having to download an app dedicated to scanning QR codes
- Use Scene Optimizer for better shots: Just as the name implies, this feature works by helping you to optimise your scenes by focusing on an object automatically, blurring out the rest of the scene, and adjusting your lighting to help you figure out your best shot.
- Toggle on Shot Suggestions: This is important as it will provide on-screen advice that will help you take really cool pictures, even if you are not a professional photographer. You can turn this on in your camera settings.
- Turn on tracking auto-focus: Auto-focus keeps your camera focused on the chosen subject, even if it is in motion during your shot.
- Check out shooting methods in your camera app settings: Instead of the conventional method of taking pictures, there are other ways you can take a picture on this phone. Some of these other ways are via voice command, pressing your volume keys, showing your palm to the camera (for a selfie), or adding an extra shutter button that can be moved anywhere on your screen.
- Take some shots in Night Mode: In this mode, pictures taken in the dark appear clearer.
- Check out the Single Take feature: Rather than having to change the angle, zoom, or camera mode, this feature will allow you to capture multiple varieties of pictures and videos with a single button tap.
- Check out Director’s view: This is an impressive feature that allows you to shoot videos with the front and rear cameras at the same time. Change your video resolution: Try out different video capture options to know the one that suits you best.
- Save your settings,
- Try out the Zoom features,
- Create fun GIFs.
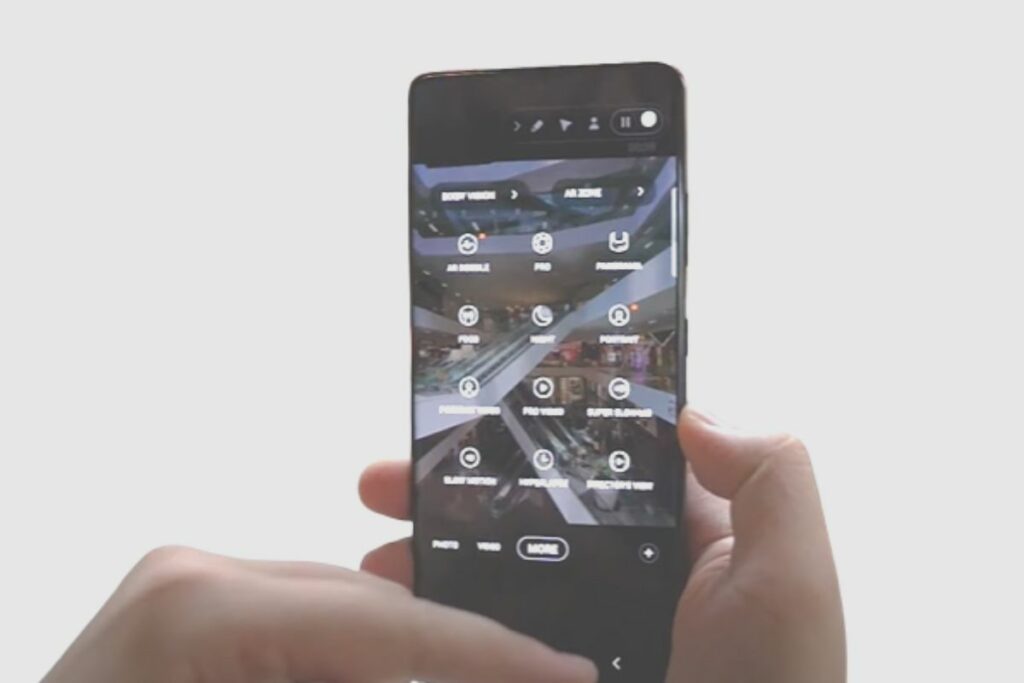
How to use the camera mode
Using the Galaxy S21 ultra camera mode is an uncomplicated process, as there are different camera modes for you to choose from, depending on the one that works best for you.
Simply tap the Single take mode, then tap the shutter button, and wait 10 seconds for your image to be captured.
The different camera modes
The camera modes available on the Galaxy S21 Ultra are:
- Night mode: This mode is ideal for taking crisp, clear pictures at nighttime or in a poorly lit environment without using flash.
- Director’s view & dual recording: This is a video feature with which you can simultaneously record videos using the front and rear cameras. With this feature, content creators and vloggers can capture shots of their reactions to merge them alongside their main footage.
- Single take: With this mode, you can capture multiple images and video clips, with different effects, just by pressing the shutter button once. The timer can be set between 5-15 seconds, depending on what exactly you are trying to capture. You can also choose the type of photos you want, like Portrait or Wide/cropped shots.
- Portrait mode: This mode offers new effects and filters that enhance your selfies, pictures, and even videos.
- Pro video: In this mode, you can record smooth, blur-free 8K high-quality videos. If you want to capture sounds in your video, you can easily adjust your mic for audio recording.
- Super slo-mo: This mode is effective in capturing and slowing down fast-moving actions, so you don’t miss out on any actions.
- Zoom: This phone has a 3x optical zoom and 10x optical zoom that allows you to take clear pictures of a far-away subject by zooming in.
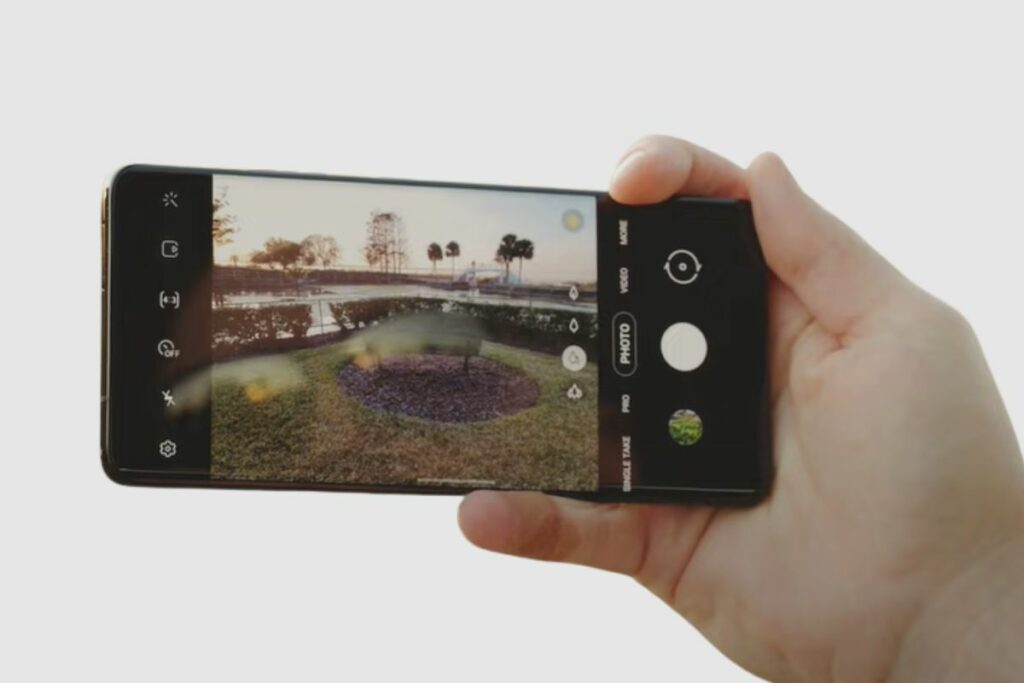
How To Take Better Pictures With The Camera Mode
Depending on what exactly you need to get out of a picture, you can alternate between the above-listed camera modes for a creative, personalised and fun experience. To capture high-resolution images on your Samsung Galaxy S21 ultra, simply:
- Launch the camera app
- Turn on camera ratio
- Select 3:4 (64MP High resolution)
- Tap on your shutter button to caption high-resolution images
Tips for taking better pictures
The necessary tips needed to take better pictures on your Samsung Galaxy S21 Ultra have been explained above. Follow through, and have fun taking pictures on your phone.
Conclusion
In conclusion, you do not have to be an expert to take nice pictures on your Samsung Galaxy S21 Ultra, as the camera provides several advanced settings, features, and modes with which you can take high-quality pictures and videos.