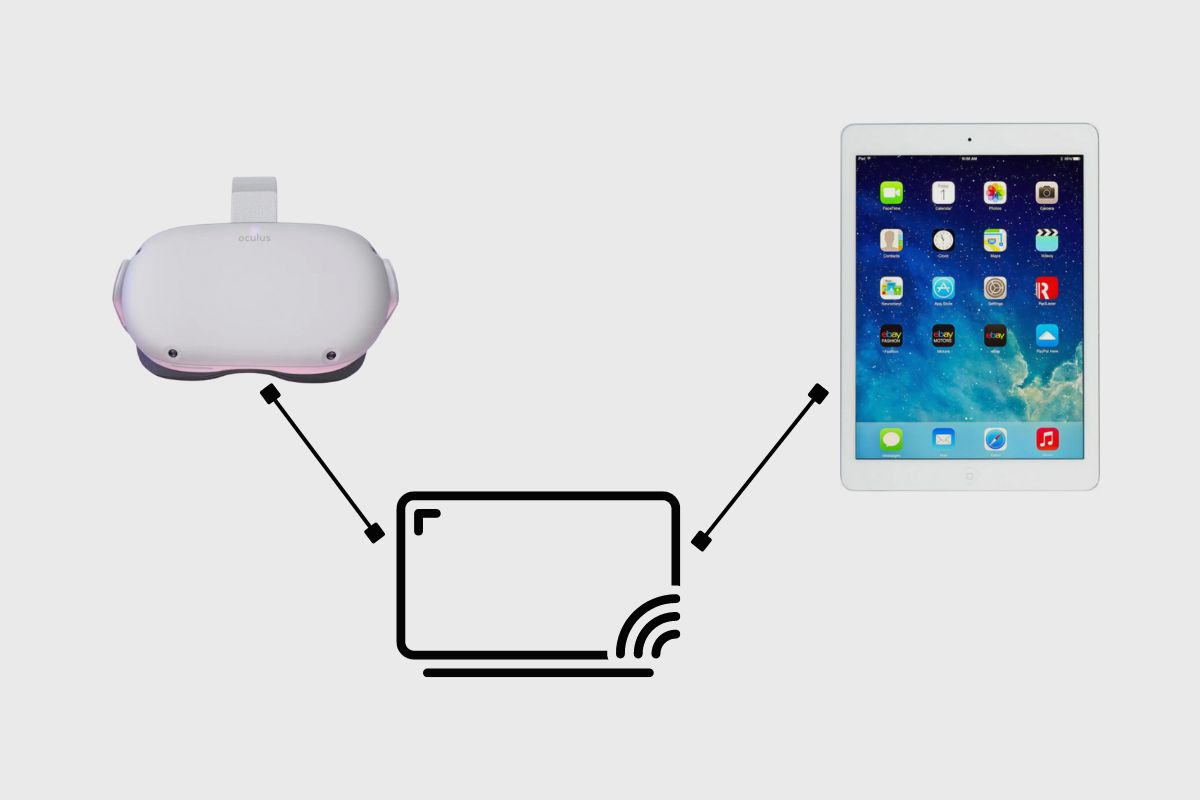To cast Oculus Quest 2 to an iPad, use the Oculus mobile app on your iPad. Ensure both devices are connected to the same Wi-Fi network. Open the app and select the casting option. Once connected, you will see your Quest 2’s display on your iPad screen.
Bear in mind that casting the Oculus Quest 2 to an iPad is not officially supported by Oculus. The quality of the cast depends on the Wi-Fi network’s strength and other factors like the distance between your Quest 2 and your Wi-Fi network. A strong network connection is essential for successful casting.
Steps to cast your Oculus Quest 2 to iPad
To cast your Quest 2 to iPad, take the following steps:
- Firstly, ensure that your Oculus Quest 2 and iPad are connected over the same WiFi network.
- Then launch the Oculus app on your iPad, and tap the “Casting’’ icon at the top of the screen. The Casting screen is then displayed, with a message asking you to allow Oculus access to your local network.
- Tap the “Next” button to allow Oculus to access your local network. A pop-up will appear, asking for permission to find and connect to devices on your network.
- Tap “OK” to grant permission for your Oculus to connect to devices on your local network. You will then see a list of connected Oculus devices on the screen, including the Quest 2 that you want to connect to and mirror.
- Select the Oculus Quest 2 you want to mirror on iPad or Android. A brief message will appear, indicating that Quest 2 is searching for your device. Shortly after, a “Cast To” window will appear at the bottom of your screen.
- Tap “This Phone” in the “Cast To” section. The window will close, and you will see that your iPad is now connected to your Oculus Quest 2.
- Finally, tap the “Start” button displayed directly beneath your device. After a few seconds, you will be able to see the contents of your Oculus Quest 2 display on your iPad.
The steps taken to cast the Oculus Quest 2 to iPad are also suitable to cast to iPhones and Android devices.
To stop casting your Oculus Quest 2 to your iPad, simply tap on your iPad’s screen and then tap the “Stop Casting” button located at the bottom of your screen. This will disconnect your iPad from the Oculus Quest 2, and the VR content will only be visible on the Quest 2 headset.
Alternatively, you can also stop casting by opening the Oculus app on your iPad and tapping on the “Stop Casting” button located at the top of the Casting screen.
It is important to note that putting a stop to the casting process will not affect your Oculus Quest 2 headset, and you can continue using it normally after casting.

Benefits of casting Oculus Quest 2 to iPad
- Share your VR experience: Casting your Quest 2 to iPad allows you to easily share your VR content with friends and family.
- Larger screen display: The large screen of the iPad makes viewing more immersive and provides a more enjoyable experience of viewing VR content.
- Improved control: With both devices cast, you can use your iPad to control certain aspects of the screen, such as adjusting the volume or changing display settings.
Conclusion
Conclusively, casting your Oculus Quest 2 to your iPad is a convenient way to enhance your VR experience and enable you to share your content with others. Although this casting method is not officially supported by Oculus, following the simple steps listed above can help you cast your VR content on your iPad or other mobile screen devices.
Remember to ensure that both devices are connected to the same WiFi network and that you have a strong network connection. With these factors in place, you can enjoy a seamless and high-quality VR casting experience.
Related Posts: