Players have experienced issues when attempting to use their VR headset to play Meta Quest 2 due to the known “Meta Quest 2 No Command Error”. However, it is not immediately apparent why this is taking place or what people may do to fix it.
To get you back into the virtual world, we’re here to explain what this mistake is and offer some potential fixes. You won’t be prevented from finding some escapism the following time by a shortage of orders. So, in this article, I’ll show you how to fix the Meta Quest 2 no-command problem.
What is the No Command Error?
When numerous buttons on your headset are stuck, a No Command error will appear. To fix this, turn off your Meta Quest 2 and press every button to ensure that none of them are stuck. This error usually occurs because you may have mishandled your Meta Quest 2 headset.
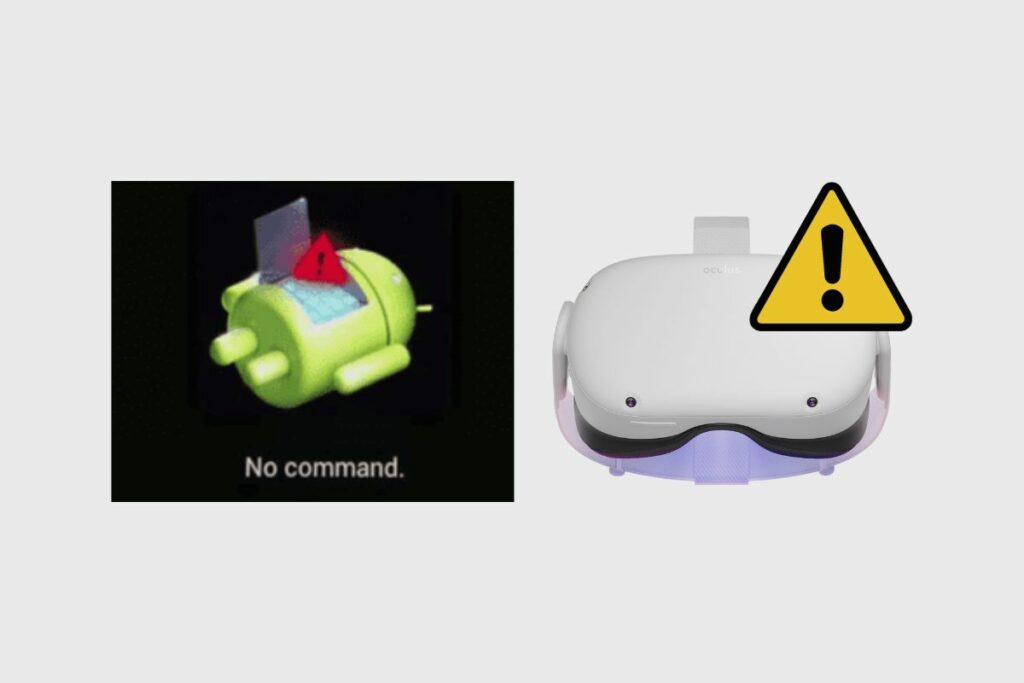
What Is the Root Cause of My Meta Quest 2’s No Command Error?
By now, you should be aware that every mistake has a cause. The No Command issue that is occurring in your Oculus Quest 2 is likely the result of pressing the buttons too hard, which causes them to become stuck.
You only need to turn off your smartphone and repeatedly press each button to ensure that none of them are stuck to resolve this issue.
Additionally, there are a few other reasons why the buttons on your Oculus Quest 2 can become stuck, but the most frequent one has to be dust or other debris that collects underneath the buttons and causes them to become caught when pressed tightly.
You may also be able to move them by applying pressure, but cleaning them is necessary to ensure that this mistake doesn’t happen again.
A “No command” error might appear when you’re using the headset, and because the only way to correct them is by turning them off and clicking each button, it might take some time and will undoubtedly ruin your experience.
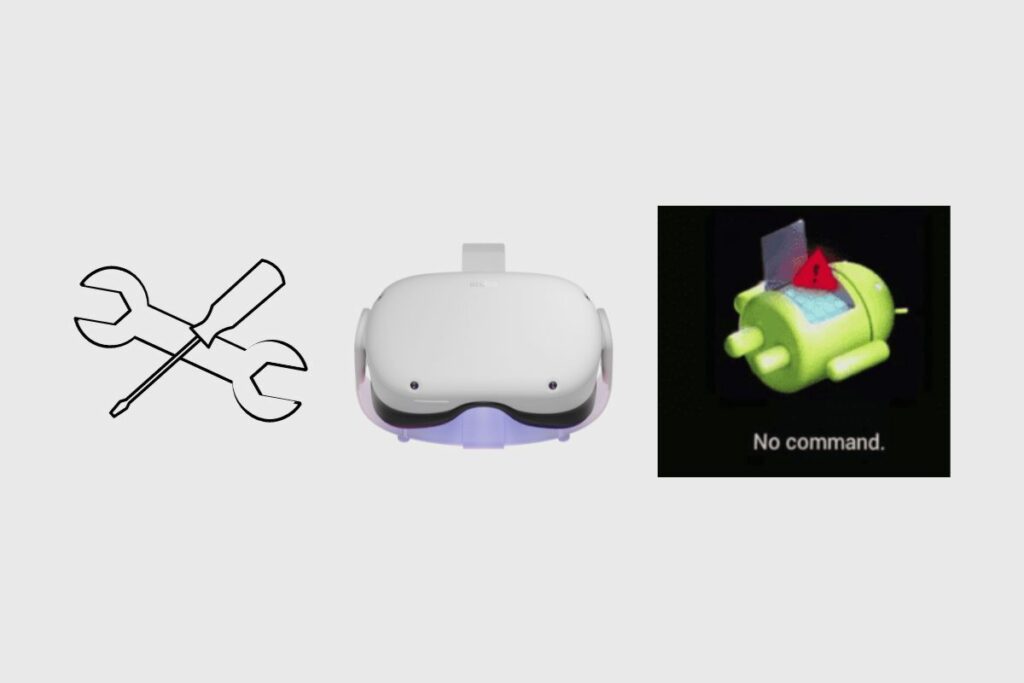
How to Fix the No Command Error On Meta Quest 2
The Quest 2 no command error has a few potential remedies. So go through them all and see which ones apply to you. There isn’t a surefire cure for everyone because there doesn’t seem to be a clear reason (we’ll elaborate later). But these approaches seem to be the most successful:
No Command Error Fix 1: Rebooting
- Reset your hardware by holding down the power button for 10 to 15 seconds.
- Try turning off the headset, waiting, and then turning it back on.
No Command Error Fix 2: Use the Bootloader menu if you can.
- For roughly 10 seconds, press and hold the volume down and power buttons.
- There should be a menu. Move up and down with the volume buttons, then choose Exit and Boot Device.
- To confirm, press the power button.
No Command Error Fix 3: The Meta mobile app can be used to check for software upgrades.
Use the Meta Quest app to check for updates on your headset. If there are any updates, please make sure to install them.
No Command Error Fix 4: Perform a Factory Reset
You might want to think about performing a factory reset if none of the solutions above work. This will remove any corrupted software in addition to erasing any content you may have on the headset. How to do it:
It’s conceivable that the preceding patch wasn’t successful, but don’t worry—there are more workarounds available that can help you resolve the “No Command” error in your Meta Quest 2 headset.
Simply perform a master reset on your Meta Quest 2. In this manner, everything will be erased, including any downloaded games or headset material, and your gadget will essentially function as a brand-new one.
Nevertheless, you must turn on Cloud Backup on your Meta Quest 2 if you don’t want to lose everything, including the games you downloaded.
Meta Quest 2’s “Cloud Backup” feature can be activated as follows:
- You must first don your headset and hover over the clock, which is located on the left.
- Access Settings.
- Locate the System and choose it.
- You can find Backup there.
- Verify that “Cloud Backup” is turned on.
You can also:
- Use the volume down and power buttons to access the Bootloader menu.
- Then select Restore Factory Settings.
- For confirmation, press the power button.
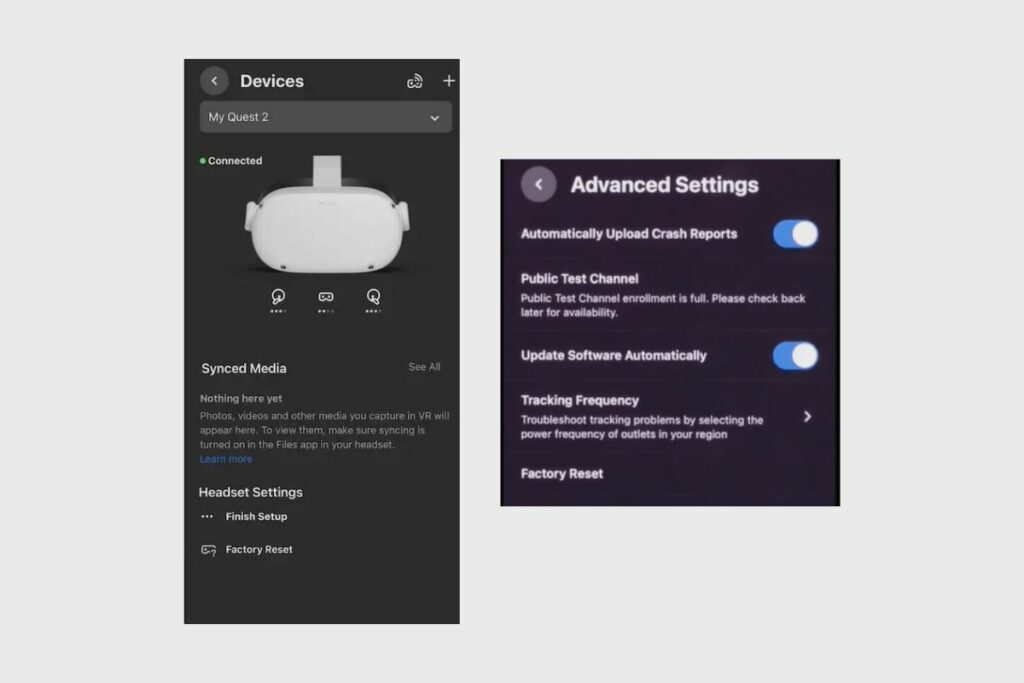
How Can You Factory Reset Oculus (Meta) Quest 2 When You Are Using A Smartphone?
To factory reset your phone using your phone, follow these simple steps:
- Get your hands on the Meta Quest 2 app, available for download on either the Play Store or the App Store. Take your pick, depending on your device type!
- First, open the app and then sign into your account.
- Next, select Settings, which can be found in the lower right corner.
- The next step is to select Oculus Quest 2, which allows for a connection between your device and your phone.
- Click on “More Settings,” which is located below.
- When you pick “Factory Reset” in the list of options that appear, your quest will be reset.
Please Note: If you are experiencing difficulty with the no command error, it is advisable to contact the Oculus/Meta Support team for additional assistance.
Final Thoughts
To fix the “No Command” message on Quest 2, forcefully push each stuck button on your headset. If that doesn’t work, try a factory reset using your headset, laptop, or phone. Remember to turn on “Cloud Backup” to save your downloaded games before resetting.
Thank you so much for reading this article. Please feel free to let me know how this article helped you fix your “No Command” error problem in the comments section. And if this article didn’t help, feel free to ask as many questions as you want in the comment section; I’m sure I or someone else can help you out.
Related Posts:
Resources:

