If you’re wondering whether you can play Steam games on the Meta Quest 3, the answer is a resounding yes! However, it’s not as simple as downloading Steam directly onto the headset. The Meta Quest 3 is a standalone VR headset, but with the right setup, you can connect it to a PC and access the vast library of SteamVR games.
Whether you prefer a wired or wireless connection, there are multiple ways to make this happen, and the experience can be seamless with the right tools.
In this blog post, we’ll explore everything you need to know about playing Steam games on the Meta Quest 3. From the methods available to the requirements and tips for the best experience, we’ll break it all down in a way that’s easy to understand. Let’s get started!
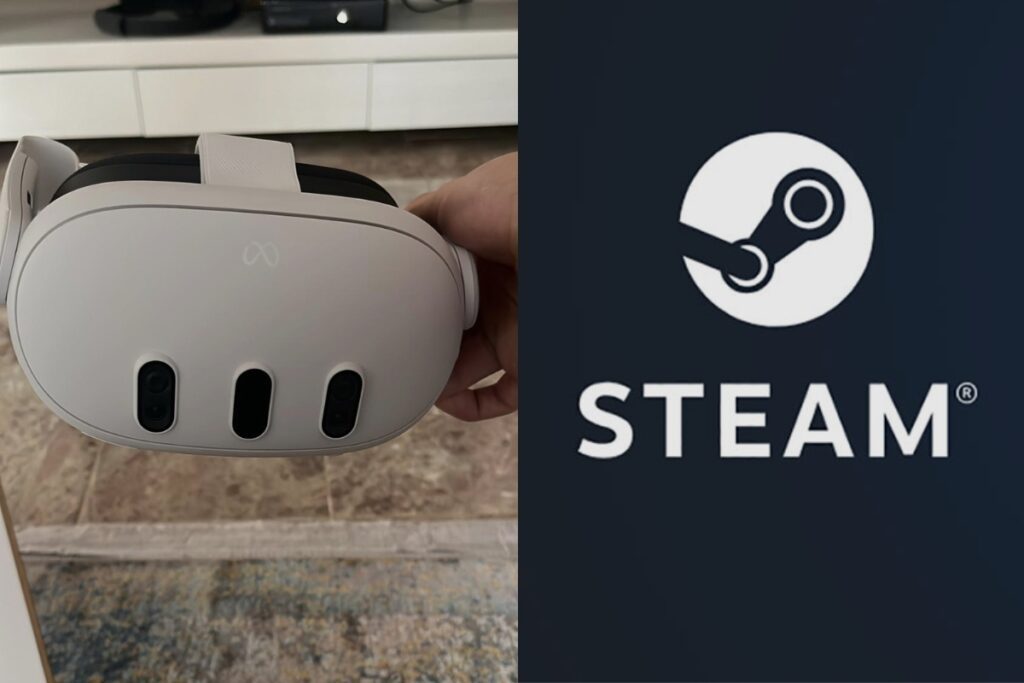
Key Takeaways
- The Meta Quest 3 can play Steam games, but it requires a connection to a PC.
- You can connect wirelessly using Meta Air Link or Virtual Desktop, or use a USB-C cable for a wired connection.
- A VR-ready PC with Steam and SteamVR installed is essential for this setup.
- A strong Wi-Fi connection (preferably 5 GHz or Wi-Fi 6) is crucial for wireless streaming.
How to Play Steam Games on Meta Quest 3
What You Need to Get Started
Before jumping into the methods, let’s cover the basic requirements for playing Steam games on the Meta Quest 3: To enjoy a seamless gaming experience, you’ll need to ensure your Meta Quest 3 is properly set up and connected to your PC. Additionally, installing the necessary software and drivers is crucial for optimal performance. The Meta Quest 3 unique applications also provide an enhanced interface, making it easier to browse and launch your favorite Steam titles directly from the headset.
- A VR-Ready PC: Your PC must meet the minimum requirements for VR gaming. This typically includes a powerful GPU (e.g., Nvidia GTX 970 or better), sufficient RAM, and a compatible processor.
- Steam and SteamVR: Install Steam and the SteamVR application on your PC. SteamVR is the platform that enables VR gaming on Steam.
- Meta Quest 3 Headset: Ensure your headset is fully charged and updated to the latest firmware.
- A Stable Network: For wireless methods, a 5 GHz Wi-Fi network or Wi-Fi 6 is recommended for low latency and smooth streaming.
- Optional Accessories: A high-quality USB-C cable (for wired connections) or a third-party app like Virtual Desktop (for wireless streaming).

Method 1: Using Meta Air Link (Wireless)
Meta Air Link is an official feature from Meta that allows you to wirelessly connect your Quest 3 to your PC. It’s a convenient and free option for playing Steam games.
Steps to Use Meta Air Link:
- Set Up Your PC:
- Open the Meta Quest desktop app on your PC.
- Enable Air Link in the settings.
- Connect Your Quest 3:
- Put on your headset and go to the Quick Settings menu.
- Select “Air Link” and pair your headset with your PC.
- Launch SteamVR:
- Once connected, open SteamVR on your PC.
- You can now access and play your Steam games through the Quest 3.
Tips for Best Performance:
- Use a 5 GHz Wi-Fi network or Wi-Fi 6 for minimal lag.
- Ensure your PC and router are connected via Ethernet for a stable connection.
Method 2: Using Quest Link (Wired)
If you prefer a more stable connection, you can use a USB-C cable to connect your Quest 3 to your PC. This method, known as Quest Link, provides a reliable and low-latency experience.
Steps to Use Quest Link:
- Prepare Your PC:
- Install the Meta Quest desktop app and connect your PC to the headset using a USB-C cable.
- Enable Quest Link:
- Put on your headset and enable Quest Link from the Quick Settings menu.
- Launch SteamVR:
- Open SteamVR on your PC and start playing your favourite games.
Advantages of Quest Link:
- No reliance on Wi-Fi, ensuring a stable connection.
- Better graphics quality compared to wireless methods.
Method 3: Using Virtual Desktop (Wireless, Paid)
Virtual Desktop is a third-party app that allows you to stream your PC’s desktop to your Quest 3. It’s a popular choice for playing Steam games wirelessly.
Steps to Use Virtual Desktop:
- Purchase and Install:
- Buy Virtual Desktop from the Meta Store and install it on your Quest 3.
- Set Up the Streamer App:
- Download the Virtual Desktop Streamer app on your PC and log in with your Oculus account.
- Connect and Play:
- Open Virtual Desktop on your Quest 3, connect to your PC, and launch SteamVR.
Why Choose Virtual Desktop?:
- Offers customisation options for resolution and performance.
- Works well with a strong Wi-Fi connection.
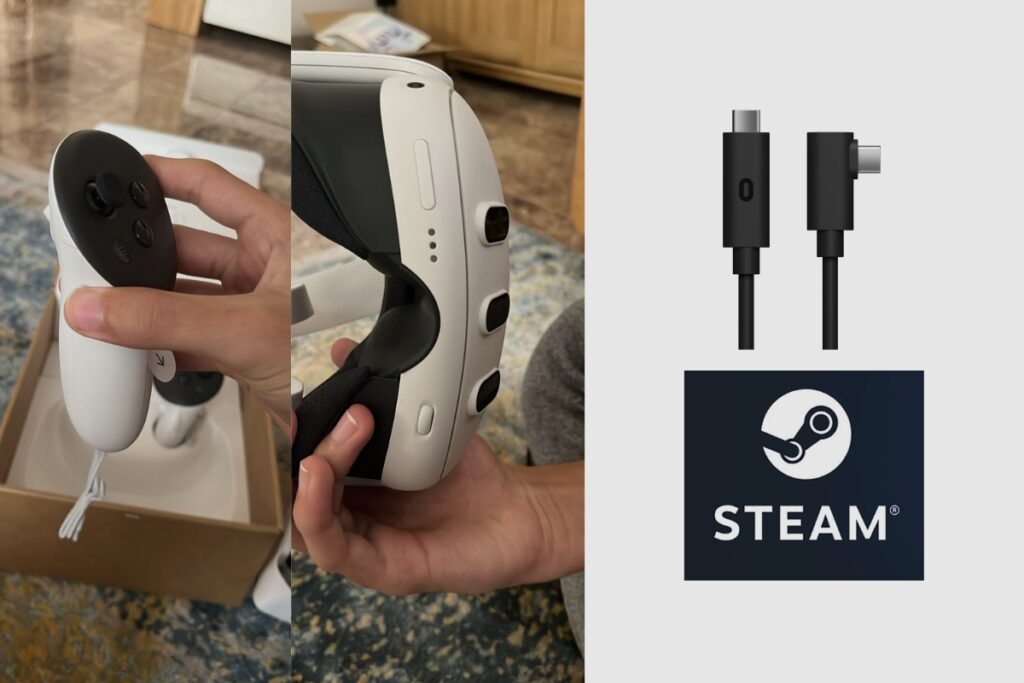
Comparison of Methods
| Method | Connection Type | Cost | Performance | Ease of Use |
|---|---|---|---|---|
| Meta Air Link | Wireless | Free | Good (with strong Wi-Fi) | Easy |
| Quest Link (USB-C) | Wired | Free (cable required) | Excellent | Moderate |
| Virtual Desktop | Wireless | Paid (£14.99) | Good (with strong Wi-Fi) | Moderate |
Final Thoughts
The Meta Quest 3 is a versatile VR headset that opens the door to an incredible gaming experience, especially when paired with SteamVR. Whether you choose a wired or wireless connection, the ability to play Steam games on the Quest 3 adds immense value to the device. With a little setup, you can enjoy some of the best VR titles available today. The Meta Quest 3 not only enhances your gaming experience but also offers a wide array of social features that allow for multiplayer interactions and virtual hangouts with friends. However, potential users often wonder, “do you need a facebook account? ” Although the integration with Facebook enhances some functionalities, the headset offers alternatives for those who prefer to maintain their privacy without sacrificing the immersive experiences it provides. Ultimately, the Quest 3 stands as a powerful tool for both solo and social gaming escapades. Additionally, the Meta Quest 3 boasts an improved resolution and enhanced tracking capabilities, ensuring a more immersive experience. Users have reported that these features significantly elevate gameplay, making it easier to engage with complex environments and details. For those considering the investment, a comprehensive meta quest 3 review and insights can provide a deeper understanding of its capabilities and the wide array of games that truly shine on this platform.
So, what are you waiting for? Grab your Meta Quest 3, set up your connection, and dive into the immersive world of SteamVR gaming. The possibilities are endless, and the experience is worth every moment!
Frequently Asked Questions
Can You Play Steam Games on Meta Quest 3 Without a PC?
No, you cannot play Steam games on the Meta Quest 3 without a PC. Steam games require a VR-ready PC to run, as the Quest 3 itself does not have the hardware to natively support SteamVR games. However, if you want to play Steam games using your Meta Quest 3, you can use a VR-ready PC in tandem with the headset. By utilizing the Oculus Link or Air Link feature, you can stream the games from your PC to your headset, allowing you to access your Steam library. For detailed guidance on setting this up, you may want to look up how to install steam on oculus quest and ensure that all necessary software is properly configured. To enjoy Steam VR titles using the Meta Quest 3, you would need to connect it to a compatible gaming PC that meets the necessary specifications. This means ensuring that your setup meets the meta quest 3 pc requirements, which typically include a high-end graphics card and sufficient processing power to handle demanding VR applications. Without a PC that fulfills these criteria, you’ll be limited to the games available directly on the Quest platform.
Is There Any Latency When Using Wireless Methods?
Wireless methods like Meta Air Link and Virtual Desktop can introduce some latency, but this is usually minimal with a strong Wi-Fi connection. For the lowest latency, a wired connection using Quest Link is recommended.
What Are the Best Steam Games to Play on Meta Quest 3?
Some popular SteamVR games to enjoy on the Meta Quest 3 include:
- Half-Life: Alyx
- Boneworks
- Beat Saber (Steam version)
- The Walking Dead: Saints & Sinners
- No Man’s Sky VR.

