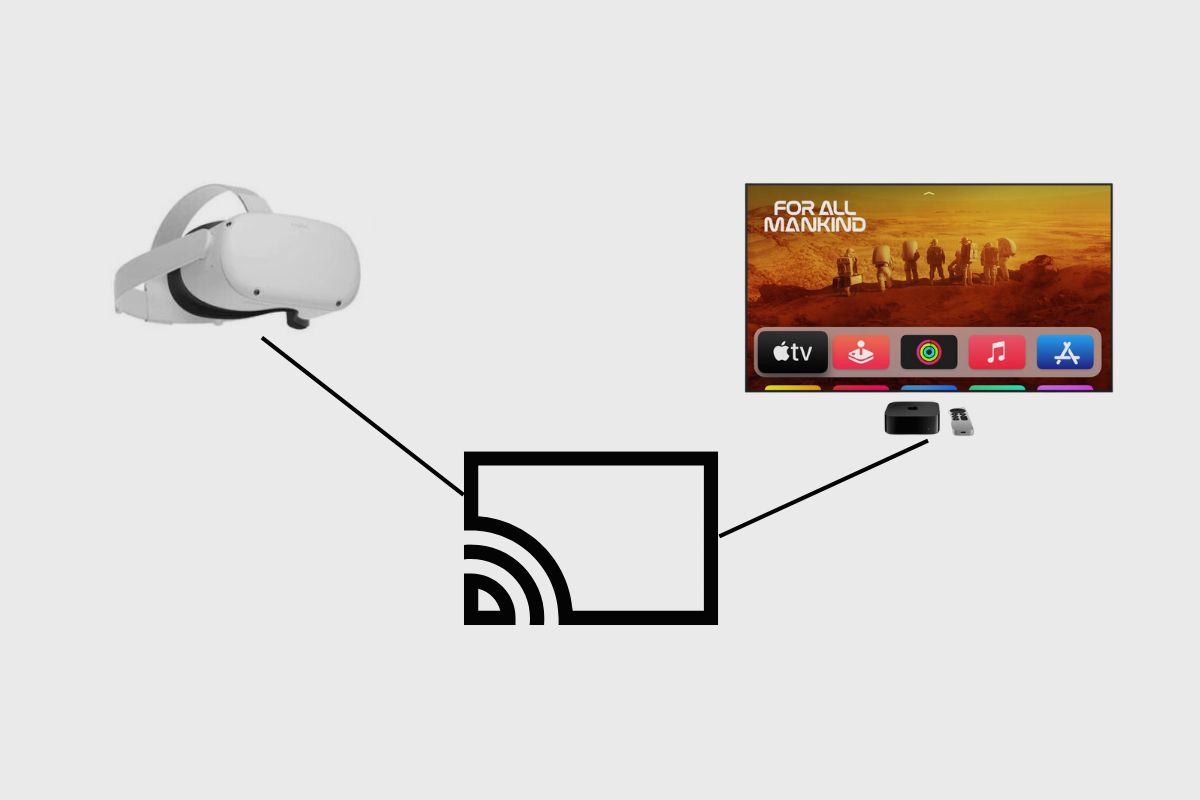Apple TV uses AirPlay for streaming content, which is not directly compatible with Google Cast. Consequently, you cannot cast your Oculus Quest 2 directly to an Apple TV. However, with a few simple steps, you can achieve this setup for an immersive experience, allowing you to share VR content with a wider audience.
To cast Oculus Quest 2 to Apple TV, you will need to use your iPhone as an intermediary. First, cast from your Quest 2 to the Oculus app on your iPhone, and then use AirPlay to mirror your iPhone screen to your Apple TV. While this method is effective, it may introduce some lag or quality loss compared to direct casting.
Keep in mind that this process is not straightforward and may seem a bit complex at first. However, the following steps will guide you through the process seamlessly. With an Oculus Quest 2 and Apple TV, you can enjoy virtual concerts, social meet-ups, VR therapy sessions, movies, TV shows, and games on a larger screen.
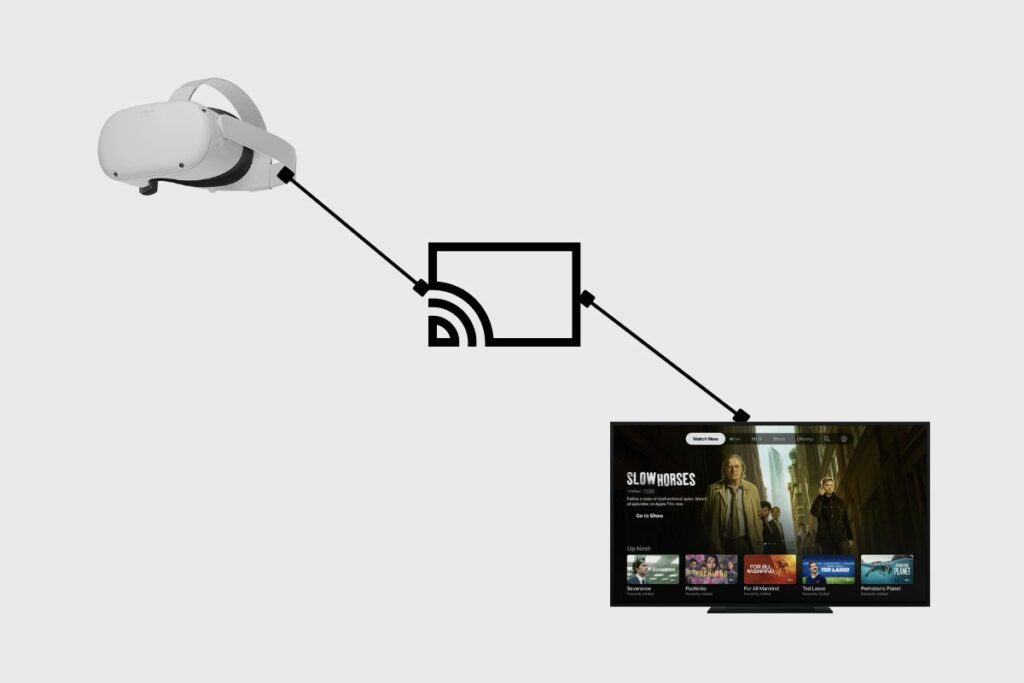
Steps to cast your Oculus Quest 2 to Apple TV
There are two methods that can be used to cast the Quest 2 to your Apple TV:
1. Casting through Google Chromecast
This is an easy and convenient method to stream content from a mobile device to your Apple TV. If you do not have a Chromecast device, you can purchase one online and take the following steps to cast to the Oculus Quest 2:
- Connect your Chromecast by plugging it into an HDMI port and connecting the USB power cable.
- Use the Google Home app on your phone to set up the Chromecast when you connect it to your Apple TV for the first time.
- Connect your Oculus Quest 2 and Apple TV to the same WiFi network.
- Put on your Oculus Quest 2 and turn it on by pressing the power button on the right side.
- Go to the Oculus menu by pressing the button with an elongated ‘O’ on it.
- Select the Share option, which is a pink icon with a curved arrow facing the right.
- Click on the Cast option located in the top left corner of the Share menu.
- Choose your Chromecast device, click the Next button, and start casting.
To stop casting, simply do the following:
- Click the Oculus button on the right-hand controller.
- Click the Share button from the menu list
- Click the Cast button to stop casting.
- Hold the power button on the headset and click on it to power it off.
2. Casting through Airplay:
If you want to stream content from your VR headset to a larger display, casting via Airplay is another seamless method of casting your Quest 2 to your Apple TV. You can easily cast your Oculus Quest 2 VR headset to an Apple TV with Airplay 2 enabled, provided that you have a strong Wi-Fi network or internet connection, an iPhone or iPad, and the latest version of the Quest 2.
Before you proceed with casting, do well to ensure that your iPhone or iPad, Oculus Quest 2, and Apple TV are all connected to the same WiFi network, then take the following steps:
- Download the Oculus Quest app (now the Meta Quest app) on your iPhone or iPad
- Launch the Meta Quest app and click on the ‘‘Cast’’ icon
- Put on your Quest 2 headset and turn it on
- Select Sharing >> Start Headset Casting from the Oculus Quest 2 menu.
- Choose the device that you want to cast to and click on the Start option from the in-VR prompt.
- Go to the Control Center on your iPhone/iPad.
- Tap on Screen Mirroring.
- Choose your Apple TV from the list menu to pair with your Oculus Quest 2.
If you have issues while trying out any of the above casting methods, please note that as indirect casting techniques, flaws will be inevitable.
Also, keep in mind that a strong internet connection is required.
Lastly, you must know that some applications and games do not support casting, and therefore they might not work.
Conclusion
Conclusively, casting your Oculus Quest 2 on your Apple TV is a great way of streaming your headset’s content on a wider display. Even though the devices use different casting technologies and can’t be cast directly, you can still use Google Chromecast or Airplay to conveniently cast them.
Therefore, if you want to share your VR experiences with friends and family on a larger screen, casting your Oculus Quest 2 on your Apple TV via these methods is definitely worth trying out.