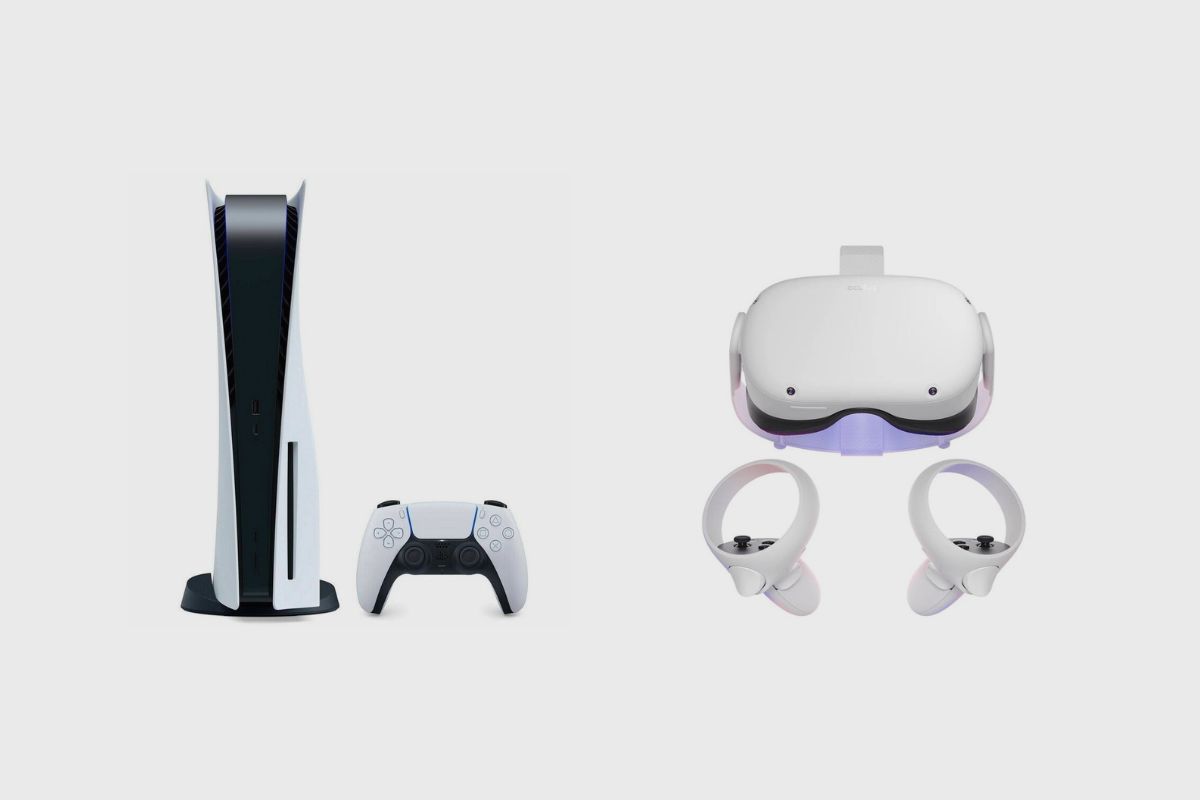Unfortunately, the Meta Quest 2 cannot be directly connected to a PS5 through its connection cable since the proprietary software on both devices is incompatible and will not connect or work on the PS5. This is due to the PS5’s ability to communicate with Sony-designed and PlayStation-integrated devices and software. Most Sony-designed products will not work on the PS5 in many circumstances since they lack the same software integrations and processes.
This makes connecting your Meta Quest 2 to a PS4 nearly impossible. Even if you could somehow connect both devices and make them function, you can’t even download the Meta Quest 2 software onto your PS5, which means that you can’t even play games with the Meta Quest 2 on the PS5.
Therefore, if you already own a PS5 and are considering purchasing a Meta Quest 2, you may be hoping to link both devices to play VR games. Then, I would strongly suggest against following that line of reasoning since it will fail and you will only end up wasting your money, but don’t be alarmed.
You could always get a brand-new PSVR2 headset, connect it to your PS5, and start playing games right away. There are a couple of workarounds you can use to connect your Meta Quest 2 to your PS5, though if you already own both devices, you must link them.
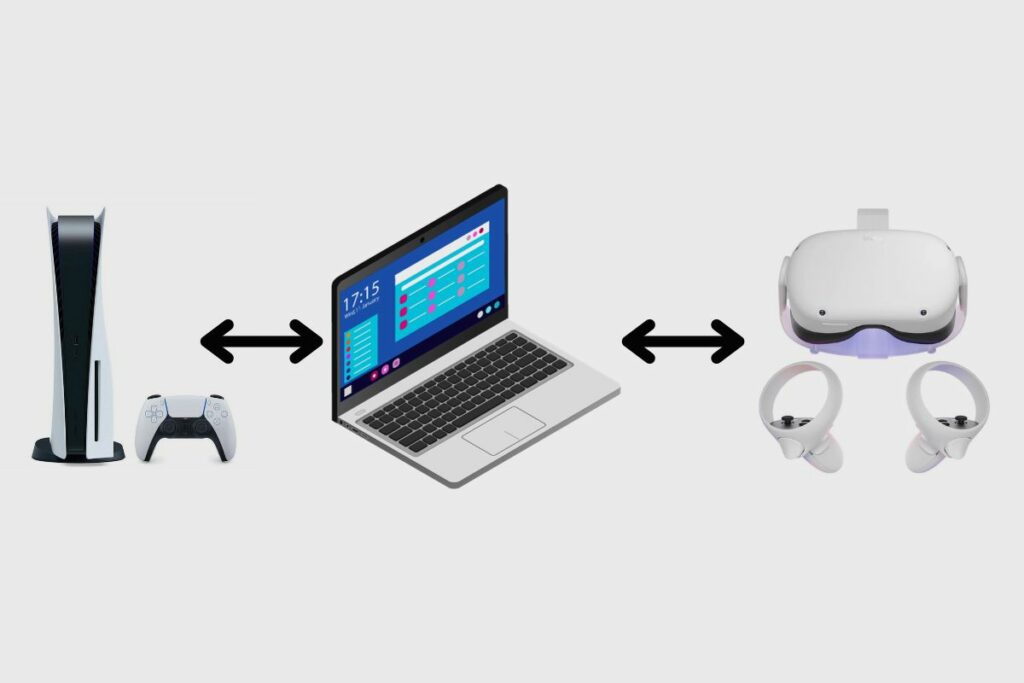
Can you Connect your Meta Quest 2 to a PS5 Using a Laptop?
To get around problems with PlayStation software integration, you can use a laptop to link your Meta Quest 2 to your PS5. A PlayStation account and familiarity with your PS4’s remote-play feature are essential requirements.
Your PS5’s Remote Play feature enables you to play games remotely from your PS5 or PS5 via any other remote device with an internet connection. You can play games remotely on your laptop, tablet, phone, or even another PlayStation system by using the remote play feature.
This process is the best way to allow you to play games from your PS5 on your Meta Quest 2, but please be informed that this process will not allow you to play PSVR2 games because your Meta Quest 2 controllers are not compatible with PSVR games. However, you should be able to use your PlayStation controller on your PC to play games via the Meta headset. In this case, the headset would act as your display.
How to Connect your Meta Quest 2 to a PS5 Using a Laptop and Remote Play
It is quite easy to use the remote Play on your computer or laptop, and it doesn’t take much effort. Go to the relevant Sony website and download the Remote Play app to your Windows PC to get started. Please be aware that only laptops with Windows 10 or higher installed will support remote play.
You must scroll to the bottom of the page on Sony’s website to find the SIE application agreement, which you must accept to download the app. Following your “accept” action, you should download the application.
Simply launch the application after downloading the installer, then log in to your PlayStation Network account with the same credentials you used to access your PS5. You will be presented with a window asking you which console you would like to connect to after successfully logging in.
To improve your gaming sessions, various PlayStation settings must be changed before you can connect your PC to your PlayStation and use remote play. To make your PlayStation system work, you only need to make two configuration changes.
You must first adjust the settings for your sleep mode. To maintain your internet connection when your PlayStation enters sleep mode, you must change the sleep mode settings under “settings” and then “power settings” on the console. This is because remote play requires your console to be turned on and connected to the internet at all times.
For this entire procedure to function, the last thing you will need to do is access your settings and turn on the remote play feature on your console. You must then pair your PlayStation controller with your PC using Bluetooth before you can start using the console to play games.
Now once all of that is set up, you will then connect your Meta Quest 2 headset to your laptop via the link cable that it comes with, and from there, you should be able to use your Meta Quest 2 headset as a display and play some of your favourite PlayStation titles with your Quest 2 headset.
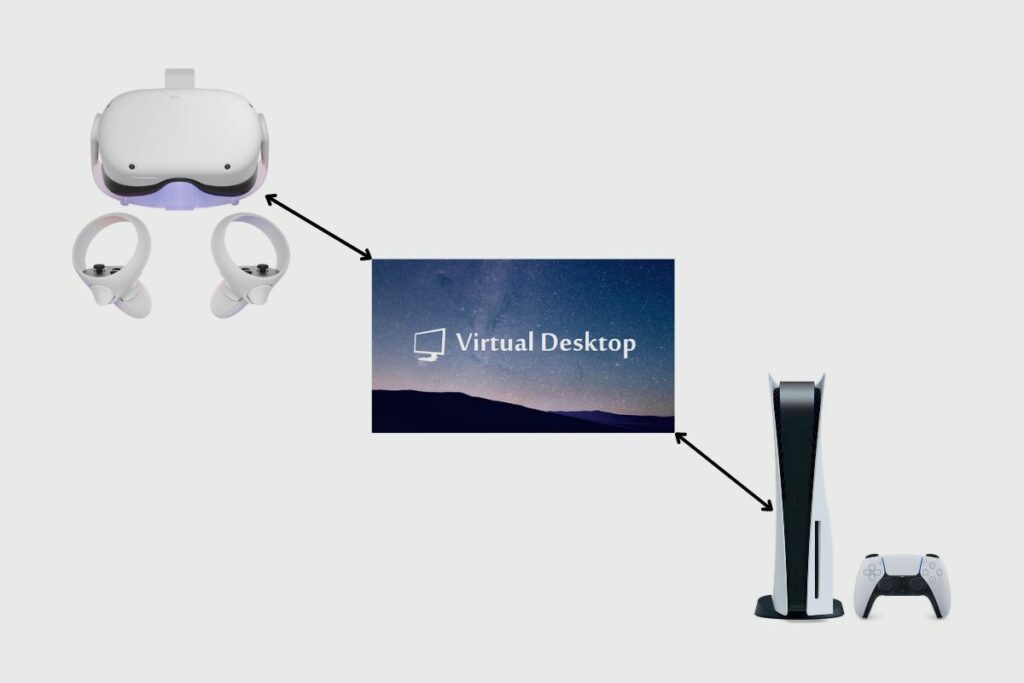
How to Connect Your Meta Quest 2 to a PS5 Using Virtual Desktop
Since PlayStation does not officially provide a way to make the Meta Quest 2 VR headset operate with your PlayStation 4 or PS5, you will need to use a workaround. It seems logical that many players want to be able to connect their VR headsets to conventional gaming consoles, given the abundance of solutions that are already available to enable connections.
One of the most popular tools for connecting a Meta Quest 2 to a PS4 or PS5 is Virtual Desktop. The premium program Virtual Desktop is available for purchase and download by Oculus platform users. You can use this programme along with other programmes to watch PlayStation 2 gameplay on your computer using Meta Quest 2.
Before I go any further, let me walk you through the entire process of using Virtual Desktop to connect your VR headset to your PlayStation. To play PS4 and PS5 games through your Meta Quest 2 using Virtual Desktop, follow these steps:
- Download and install the Virtual Desktop program on your Oculus Quest 2.
- The Streamer program for Virtual Desktop should have been downloaded and installed on your computer.
- Launch the Streamer program on your computer.
- To access the Streamer app, use your Oculus user credentials.
- After downloading and installing PS Remote Play on your PC or Mac, make a desktop shortcut for it.
- Turn on PS Remote Play on your PS4 or PS5 system by first going to Settings on the PlayStation home screen.
- Go to System.
- Obtain Remote Play.
- Press the button to activate Remote Play.
- Before using PS Remote Play while your PlayStation system is in this mode, you must first enable it in Settings.
- Choose System under Settings.
- Select Power Conservation.
- Visit the Features of Rest Mode page.
- Enable the option to “Stay Connected to the Internet.”
- “Enable Turning on PS5 from Network” (or “Enable Turning on PS4 from Network”) should be turned on.
- To play and save games with your primary PlayStation account, create a second account and connect a DualShock gaming controller to it.
- In your Meta Quest 2, include the computer.
- Open the Virtual Desktop application on your Meta Quest 2 computer.
- From the list of choices, select your computer.
- To access the PlayStation screen, press the PlayStation button on your game controller, then sign in using the account that isn’t used for Remote Play.
- Use your secondary (Remote Play) PlayStation account to activate your primary account.
- Put the PlayStation button to use.
- Go to the home tab in the menu bar to load the PlayStation home screen.
Compared to the usual processes for setting up a video game, those were a lot of steps. Even though there are numerous processes, none of them is particularly difficult to complete.
Anytime you complete the majority of the aforementioned procedures, you won’t need to repeat them all when you wish to play your PS4 or PS5 through your Oculus Quest 2 again.
Conclusion
It may not be the easiest approach, but you can connect your Meta Quest 2 to your PS5 if you use any of the techniques I’ve provided. However, you can just buy a PSVR headset and play as many PlayStation VR games as you like if you don’t want to employ workarounds to play VR games on your PS5.
You may play as many games as you like because I’ve also added a way for you to install SteamVR on your Meta Quest 2 without using a PC. I sincerely appreciate you taking the time to read this. Please post all of your feedback in the space below, and I’ll get back to you as soon as I can.
Related Posts:
Resources: