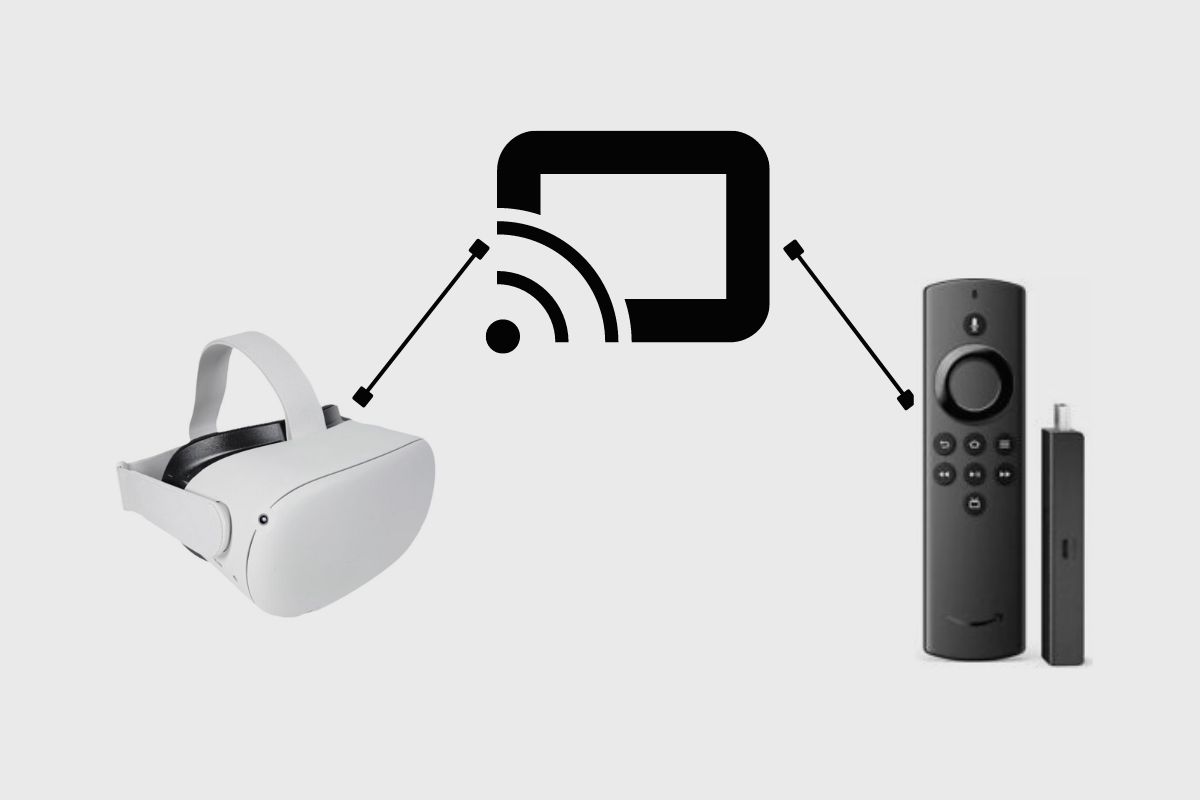To cast Oculus Quest 2 to a Firestick, you need to use a third-party app like AirScreen. First, install AirScreen on your Firestick, then open the Oculus Quest 2 menu and select the casting option to connect to the AirScreen app. This allows you to mirror your Quest 2 display on your TV through the Firestick.
Knowing which devices are compatible with casting from the Oculus Quest 2 can save you time and frustration. While the Quest 2 can directly cast to some devices, others, like the Firestick, require additional steps. This awareness ensures a seamless casting process, enhancing your virtual reality experience.
A Fire TV Stick, commonly referred to as Firestick, is a device that allows you to stream movies, live sports, music, and other content from popular services like Netflix and YouTube.
Casting your Quest 2 VR headset to your Firestick enables you to enjoy virtual concerts, meet-ups, VR therapy, movies, TV shows, and games with friends. Since the Quest 2 doesn’t directly cast to the Firestick, using a third-party app is necessary. This article will guide you through the easy steps needed to cast your Oculus Quest 2 to a Firestick.
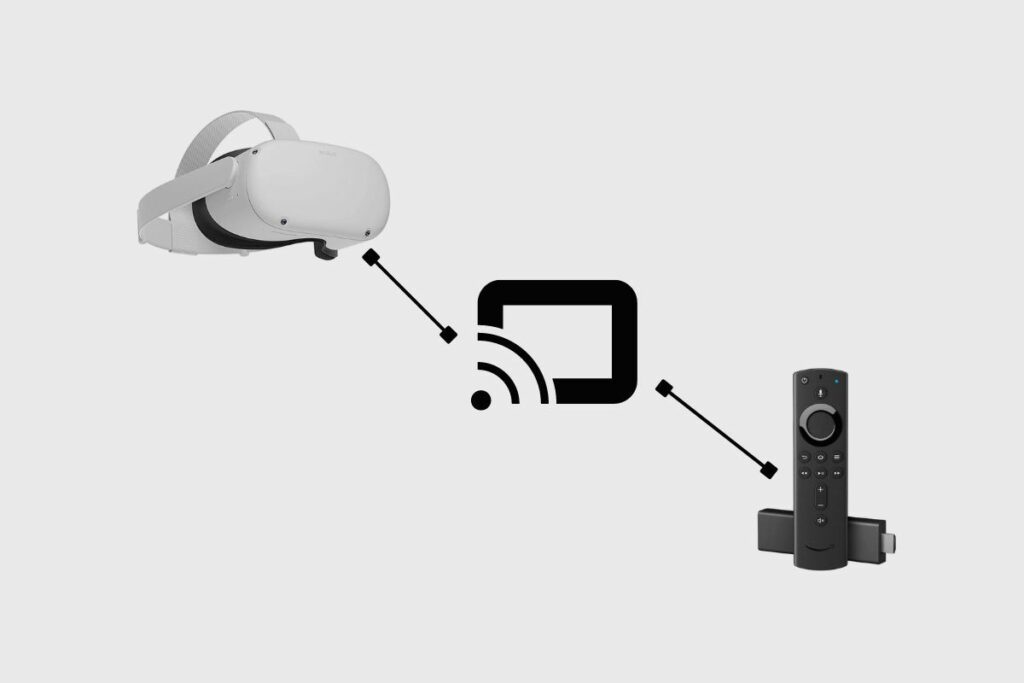
What do I need to cast Oculus Quest 2 to Firestick
To cast both devices, all you need is your Oculus Quest 2 VR headset (with the latest software updates), a Firestick device, and a strong internet connection.
Steps to cast your Oculus Quest 2 to Firestick
As explained earlier, casting the Quest 2 to Firestick is not a direct process and will involve the use of third-party apps or devices like Airscreen, AirReceiver or a Chromecast device.
1. Casting via AirScreen
This is the easiest method of casting your Quest 2 to Firestick. Simply take the following steps:
- On the Firestick Home screen, click on Find and then select Search.
- Type “AirScreen” and select the first result. Download and install the app.
- Launch AirScreen and click on Start. Your device will display a connection screen.
- Turn on your Quest 2 headset and press the Oculus button on its controller to access the menu.
- Select Share and then Start Headset Casting.
- Click on the Start button to confirm and initiate the casting process.
2. Casting via AirReciever
This is another app with which you can cast the Quest 2 to Firestick. The steps to take are quite similar to when you cast via AirScreen.
- Go to the Home Screen on your Firestick and select Find.
- In the search box, type “AirReceiver” and choose the first search result. Download and install the app.
- Launch AirReceiver and select Firestick as your casting device.
- Turn on the strap and Quest 2 headset.
- Press the Oculus button on the right-side controller to access the menu.
- Select Share and then Start Headset Casting.
- The app will detect available devices and automatically select your Firestick from the list.
3. Casting via Chromecast
There is no need to integrate a third-party app if you already own a Chromecast device. Just take the steps listed below to cast:
- Connect the Chromecast device’s HDMI to your TV and its USB to a power socket for charging.
- Turn on your TV and select the HDMI input
- Install the Google Home app on your smartphone or tablet and sign in.
- Open the app’s home screen and tap the plus (+) icon. Select Set Up Device and then New Device.
- Allow the app to detect available devices, including your Chromecast.
- Proceed with selecting your WiFi SSID and complete the connection process.
- Turn on your Quest 2 headset and ensure it is connected to the same WiFi SSID as the Chromecast.
- Wear the headset and open the universal menu of your Quest 2.
- Select Share from the menu and then Cast.
- The Google Home app will detect available devices, so choose Chromecast and start streaming.
If you have tried any of the methods mentioned above and followed the steps but are still unable to cast your Quest 2 to Firestick, it may be due to the following reasons:
- Poor internet connection: It is recommended that you use a strong internet connection for a smooth casting process, as a poor internet connection will make casting slow and might even result in failure to stream.
- Using your Firestick and third-party apps over different networks: To ensure uninterrupted streaming, ensure that your devices are connected over the same network for optimal performance. This will prevent any connectivity issues that might arise from using different networks.
- The use of other third-party apps: For your Quest 2 to cast to Firestick, you have to use authorized third-party apps like AirScreen or AirReciever.
Conclusion
In conclusion, despite the fact that the Oculus Quest 2 is unable to cast directly to Firestick, the casting process is completely easy and straightforward, provided that you follow through on the steps listed above and use a trusted third-party provider. Casting your Oculus Quest 2 to your Firestick via these techniques is definitely worthwhile, especially if you want to share your VR experiences with friends and family on a bigger screen.
Related Posts