Taking a screenshot on the Samsung Galaxy A02S smartphone can be quite challenging, especially if your phone has a faulty volume or lock buttons. This situation is very common and can be frustrating if you’re trying to capture an important moment that is quite time-sensitive.
Fortunately, there is an easy fix to this problem; so, in this article, I’ll be explaining how you can take screenshots on the Samsung Galaxy A02S without making use of the volume and lock buttons. Let’s get into it!
- How to Take a Screenshot with the Samsung Galaxy A02S
- How to Take a Screenshot Using “Samsung’s Palm Swipe to Capture Gesture” on the Samsung Galaxy A02S
- Using the Bixby Voice Assistant to Take a Screenshot on the Samsung Galaxy AO2S
- Using Scroll Capture to Take a Screenshot on the Samsung Galaxy AO2s
- Using the Google Voice Assistant to Take a Screenshot with the Samsung Galaxy AO2S
- Using the Toggle Option to Take a Screenshot on the Samsung Galaxy AO2S
- Conclusion
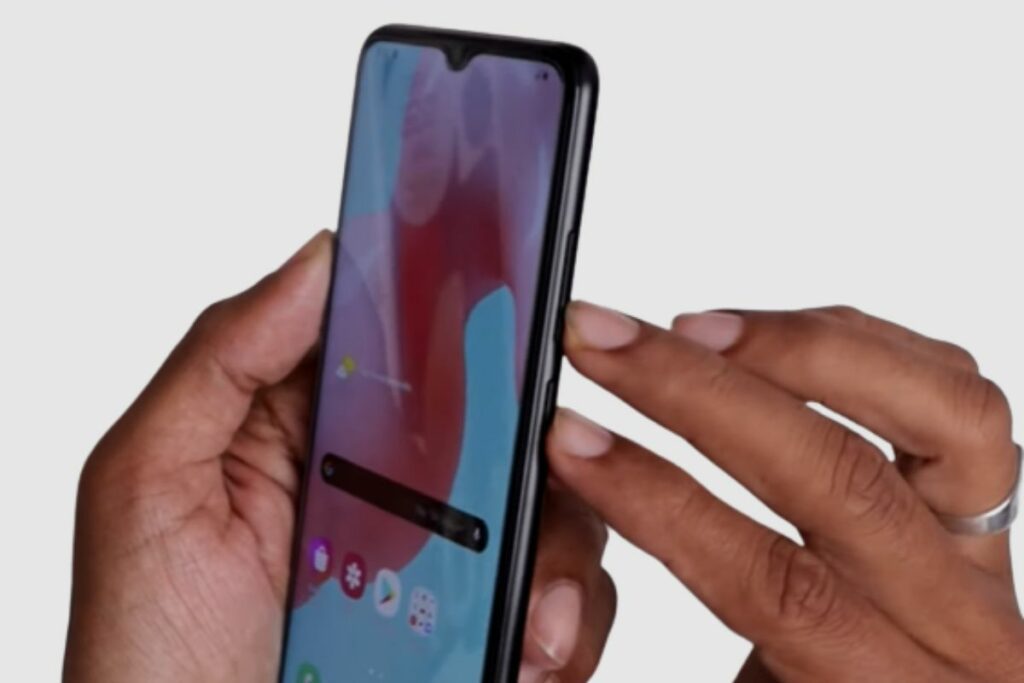
How to Take a Screenshot with the Samsung Galaxy A02S
The main way to take a screenshot on the Samsung Galaxy A02S is to hold down or press down both the volume and lock buttons at the same time to activate the screenshot function. However, you may not be aware that the Samsung Galaxy A02S can take screenshots without the lock and volume buttons.
How to Take a Screenshot with the Samsung Galaxy A02S without the Volume or Lock Buttons
Taking a screenshot with the Samsung Galaxy A02S without the volume or lock buttons is not a simple process, but it can be done. All you need to do is go into your settings on your phone and then go to accessibility, then tap on interactions and dexterity, and then enable the assistant menu options.
The assistant menu should open and show you a wide variety of accessibility options that you can make use of from the assistant menu on the phone; options like battery health, flight mode, screenshots, and a lot more accessibility options.
Once that is done, a mini assistant menu should show up on the side of the screen, and from there, you can tap on it, and it should bring up the menu.
From there, you can access the screenshot option. Once it is open, you can tap on the screenshot option, and whatever is on display on your screen should be captured. From there, you can share or edit the image or even save it directly to your gallery.
Now, whenever you find yourself on a page that you would like to take a screenshot of, you can make use of the assistant menu button, and from there, you are just one tap away from a screenshot of your favourite image.

How to Take a Screenshot Using “Samsung’s Palm Swipe to Capture Gesture” on the Samsung Galaxy A02S
There is another method used to take screenshots on the Samsung Galaxy A02S, and that is by using the “Samsung Palm Swipe to capture Gesture”. It works when you simply swipe your hand across the screen of your phone, and it will take a screenshot of any image on the screen,
All you have to do to set it up is to go to the setting menu on your phone, then go to “advanced features”, then from there; you can go to “motion and gestures”. From there, you should be able to see an option labelled “palm swipe to capture”. After that, you can tap on it to toggle it. Once that is done, you can now take a screenshot with the edge of your palm on the screen, and then you can just swipe across the screen and, viola, you have a screenshot.
Using the Bixby Voice Assistant to Take a Screenshot on the Samsung Galaxy AO2S
On all Samsung Galaxy phones and tablets, you can make use of Bixby, a voice assistant, which can help you perform several tasks on your Samsung phones. All you need to do is say, “Hi Bixby, please take a screenshot for me,” and Bixby should take a screenshot for you.
However, you should make sure that the voice wake-up feature for Bixby is on, as it won’t work if Bixby isn’t activated.
So you want to go to your settings and then go to “voice wake-up” and toggle it on. Once that has been done, you can just say, “hi Bixby, please take a screenshot”, and your voice assistant should take a screenshot for you on demand.
Using Scroll Capture to Take a Screenshot on the Samsung Galaxy AO2s
The next method you can use to take a screenshot on your Samsung Galaxy AO2s enables you to take a screenshot of the entire page on display.
All you need to do is go to the screen where you would like to take a screenshot, then press and hold both the power and volume buttons at the same time. Then select “scroll capture” to take a screenshot. Then you can stop tapping the icon once you get to the bottom of the page. It is a very simple method to use and should allow you to get a screenshot of the entire page of anything you want to see.
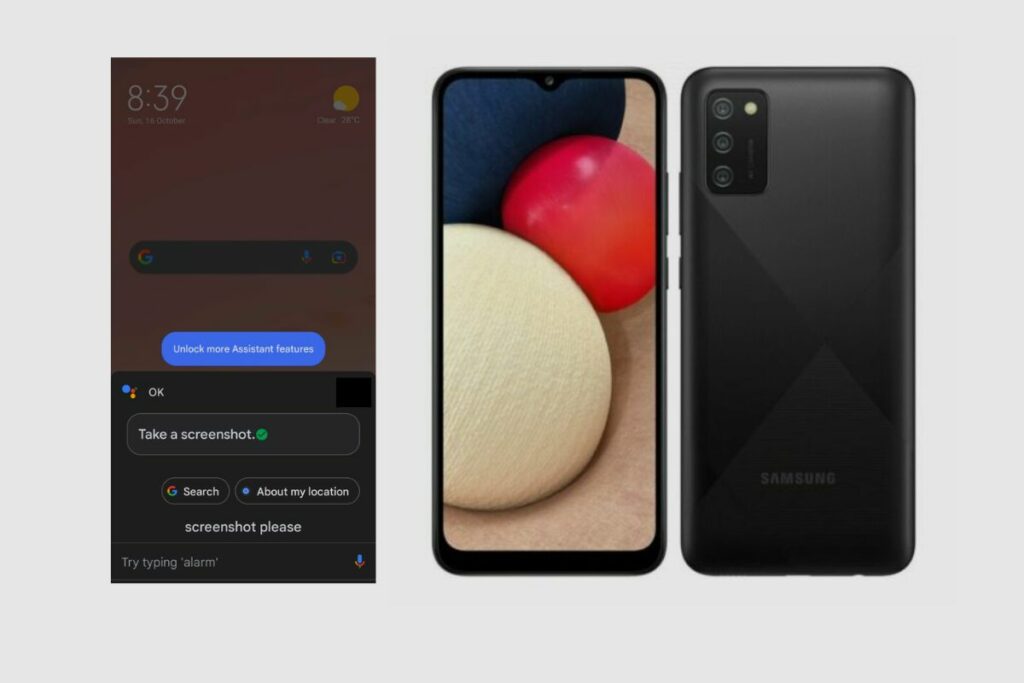
Using the Google Voice Assistant to Take a Screenshot with the Samsung Galaxy AO2S
Just like using the Bixby option on your Samsung Galaxy A02S, you can use your Google voice assistant to take a screenshot of any image on the screen.
To take a screenshot with the Google voice assistant, all you need to do is “press and hold the home button for a few seconds till the Google assistant pops up.” After that, you can just say, “OK, Google, please take a screenshot.” It should capture your screen and then manually save it to your gallery for you.
You can also activate Google Assistant to be on by going into your settings, then selecting Google Voice Assistant, and then toggling it on. After that, all you need to do is say, “OK, Google, take a screenshot,” and it should take a screenshot for you.
Using the Toggle Option to Take a Screenshot on the Samsung Galaxy AO2S
The final way to take a screenshot on your Samsung Galaxy AO2S is by dragging down the notification bar and choosing the screenshot capture icon, and tapping it any time you would like to take a screenshot.
Conclusion
I hope I was able to show you all the cool ways you can take a screenshot on your Samsung Galaxy AO2s. The Samsung Galaxy AO2s is a great phone; taking a screenshot with it should be a simple process. I hope you found this article helpful and interesting. Please leave any questions you may have in the comments section, and I’ll do my best to answer them. Thank you.

