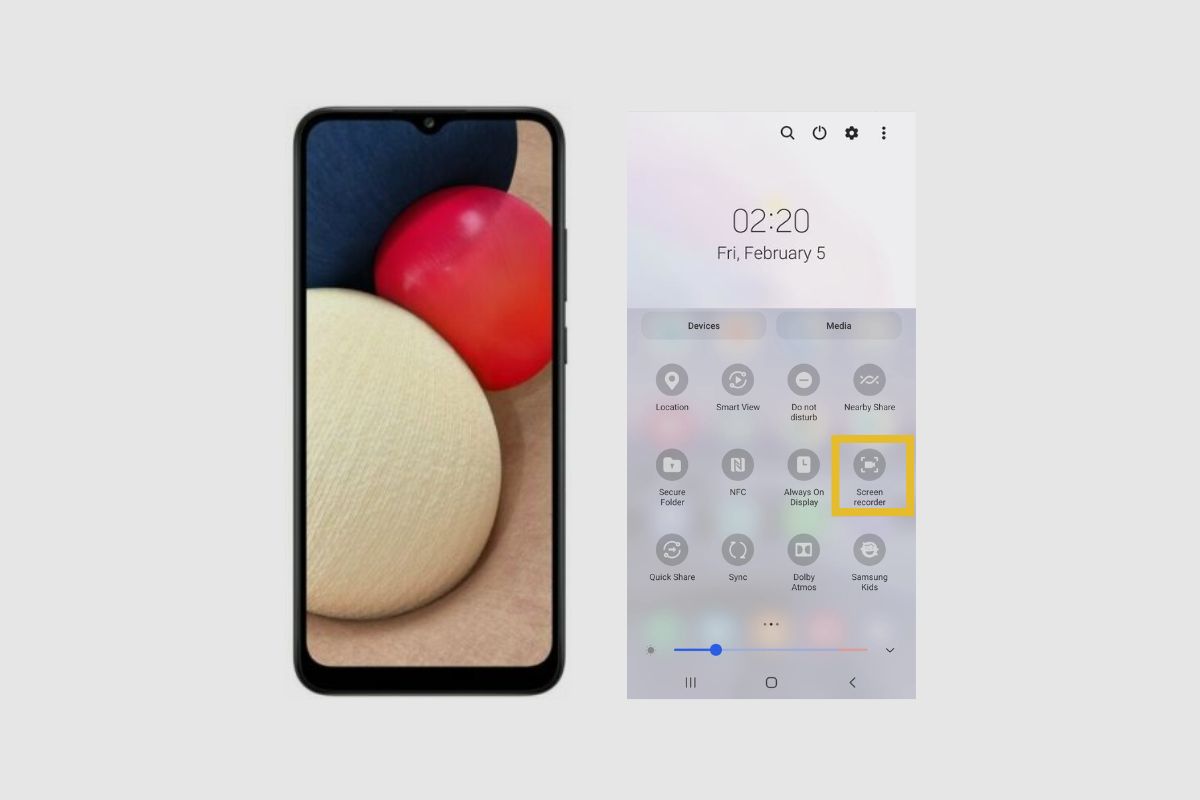Recording your screen on your Samsung Galaxy AO2s smartphone can be a very useful tool because it can help you save a tutorial you would like to watch later or show someone later. Or maybe you want to use it to save a funny video you would like to share with your friends or save it for later to watch when you’re bored.
Whatever you use your screen recorder for, I think we can all agree that recording your screen can be very useful. So, in this article, I’ll be showing you the best ways to take a screenshot while using your Samsung Galaxy A02s.
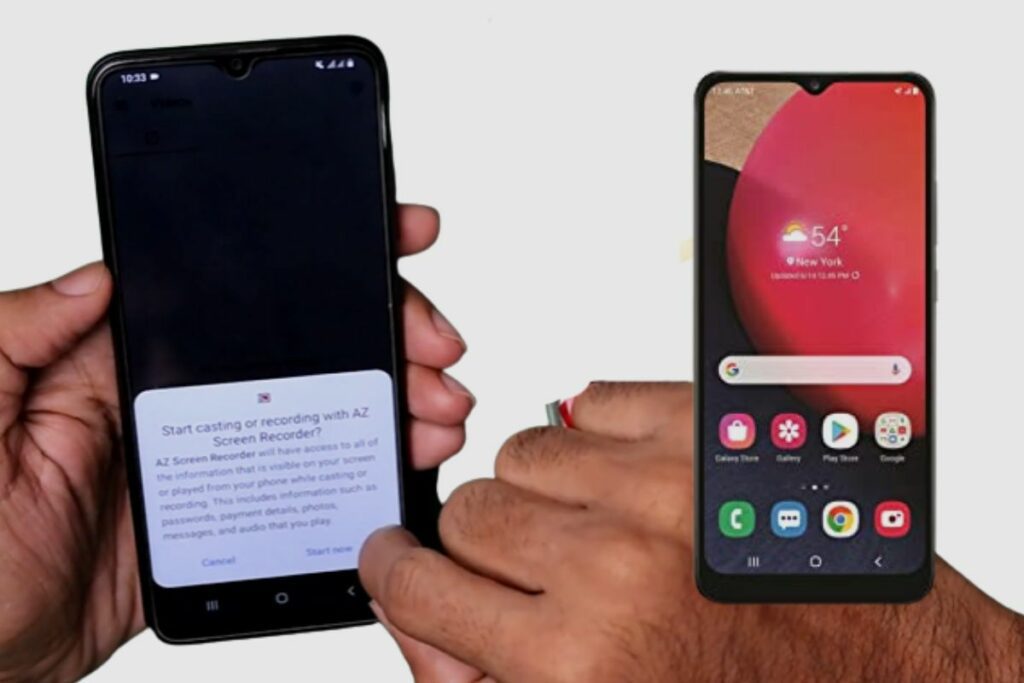
How to Screen Record Using your Samsung Galaxy A02S
First, make sure the screen recording icon is present in the quick access panel of your Samsung Galaxy A02. (If we have it already, we can move on to point 5)
To check it, unlock your Galaxy A02s and slide your finger down a few centimetres from the top edge of the screen to reveal the quick panel. Here, the quick settings, including turning on Bluetooth, turning on Wi-Fi, turning on mute, turning on aeroplane mode, etc., will be displayed. Reverse the slide-down motion with one finger to reveal the entire panel.
If you cannot see the screen recording icon on the quick panel of your Samsung Galaxy A02s, click on the edit icon of the quick panel, which is typically three points vertically.
When a floating menu appears, select “Button order” to change the order in which the buttons on your Samsung Galaxy A02s’ quick panel appear. Look for the screen recording icon, click on it, and then drag it to the bottom to add it to the quick panel without dropping it.
The settings icons that you can add to the panel will appear below the ones that you have already defined in the Samsung Galaxy A02’s quick panel.
You may need to download a third-party screen recording app if the screen recording icon is not present on your Samsung Galaxy A02s device or if it has been disabled by the manufacturer.
If you already have the screen recording icon on the Samsung Galaxy A02s quick panel, you have two options for starting recording: simultaneously pressing the Galaxy A02s’ volume up and power buttons, or a simpler and less likely to go to the wrong option, which is to pull down the panel quickly by dragging a finger from the top of the screen and pressing the screen recording icon that you saw in the previous steps.
If this is your first time using the Samsung Galaxy A02s screen to record, a message requesting your consent to the screen recording application’s ability to take pictures and videos will show up. If you choose to deny permission, you will not be able to record the screen. However, you can choose whether you want it to ask for permission just once or each time the app is used.
The “Samsung Capture” app will request access to the microphone to record audio as the second permission. Even if you don’t want to record the microphone’s sound, you must grant permission; later, you can say that the sound was not recorded.
The application will then request our permission to access the Samsung Galaxy A02s’s photos, multimedia content, and files. This does not imply that the application will use the photos or videos, but rather that it needs this permission to save the video to the device’s storage.
You can choose to save the video without sound, with system sounds, or with system sounds and microphone sound recording. Choose the choice that appeals to you, then click “Start recording.” On the Samsung Galaxy A02s screen, a 3-second countdown will appear, after which the video of everything that happens on the screen will begin to record.
In order to stop the recording, you can either move your finger from the top of the screen to access the notification and quick settings bar or press the red button to stop the recording. Alternatively, you can press the square stop button that appears at the top right of the screen.
The video you took will be automatically saved to your Samsung Galaxy A02s’ photo gallery. To find the gallery, look on the home screen for an icon with a photo, an instant photo, or (depending on the software version installed) the Google Photos icon (a four-pointed paper star with four colours, one for each point).

How Do I Screen Record if My Samsung Galaxy A20s Does Not Have Native Screen Recording?
If you can’t screen record with your Samsung Galaxy A20s natively, then you will need to download an application from the app store to carry out this action if the screen recording icon is not present and press the volume up and power buttons at the same time on the Samsung Galaxy A02s does not begin the video recording.
You must remember that any free application you download will contain advertising and that you must not download any application that requests too many permissions, such as access to Bluetooth, contacts, or the camera. To do this, go to your application stores, such as the Play Store, Galaxy Store, or any other that you can use on our Samsung Galaxy A02s, and search for “screen recorder.”
Any screen recording program will need the following permissions: “Access to multimedia content and files,” “Record video and audio,” and “Show above.” The “Show above” permission is optional if you want to have a floating window with the record, microphone, stop etc. controls.
Once you open the app, you will get a quick tutorial explaining how the app works. After that, you begin to record videos using the app you downloaded. Please remember that before you record with your phone, it will give you a 3-second head start to prepare before it starts recording.
To stop the recording, move your finger from the top of the screen to access the notification and quick settings bar and press the red button to stop screen recording, or press the square stop button that appears at the top right of the screen.
The video will be automatically saved to the photo gallery on your Samsung Galaxy A02s. The image gallery can be found on the home screen; it should have a photo icon, an instant photo, or, depending on the software version installed, Google Photos; in this case, look for the icon of a four-pointed paper star with four colours, one for each point.
Conclusion
Overall, recording your screen on a Samsung Galaxy A02S should be easy and straightforward; however, you might come across some minor issues. Nevertheless, if you follow the tips in this article, you should find it relatively straightforward.
Lastly, if you have any questions, feel free to leave them in the comment section, and I’ll do my best to answer them. Thanks!