The reset button for laptops is an emergency button that is placed on a laptop and can be used by either customers or engineers to perform an emergency reset on the laptop if it hangs or freezes up and the power button is not responding. This button is found on most laptops and is especially useful for laptops without an external battery.
However, these buttons are not usually exposed or immediately visible to the naked eye, and they are very tiny buttons that your fingers can’t press. Remember, they are for emergencies and should not be pressed except when necessary.
However, locating them can be a hassle because they look like small holes on phones that you need to push a pin inside in order to reach in most cases. So, rest assured that in this article, I’ll show you where to find the reset button on your Lenovo ThinkBook 14s.
Where is the Reset Button Located on the Lenovo ThinkBook 14s Yoga?
The reset button on the Lenovo ThinkBook 14s Yoga is located on the right-hand side of the laptop, situated between the SD card reader and the power indicator light. To press the reset button on your Lenovo ThinkBook 14s Yoga, you will need to use either a safety pin, a needle, or the pin you use to open your SIM tray on your phone.
Once you have either tool, all you have to do is push the pin inside the hole. Wait until you feel the button move, and then follow the on-screen prompts to complete the reset process. However, please make sure that your laptop is turned off and is not connected to your charger. Please note that this button is also used to perform a hard rest. This button is also known as the Novo button.
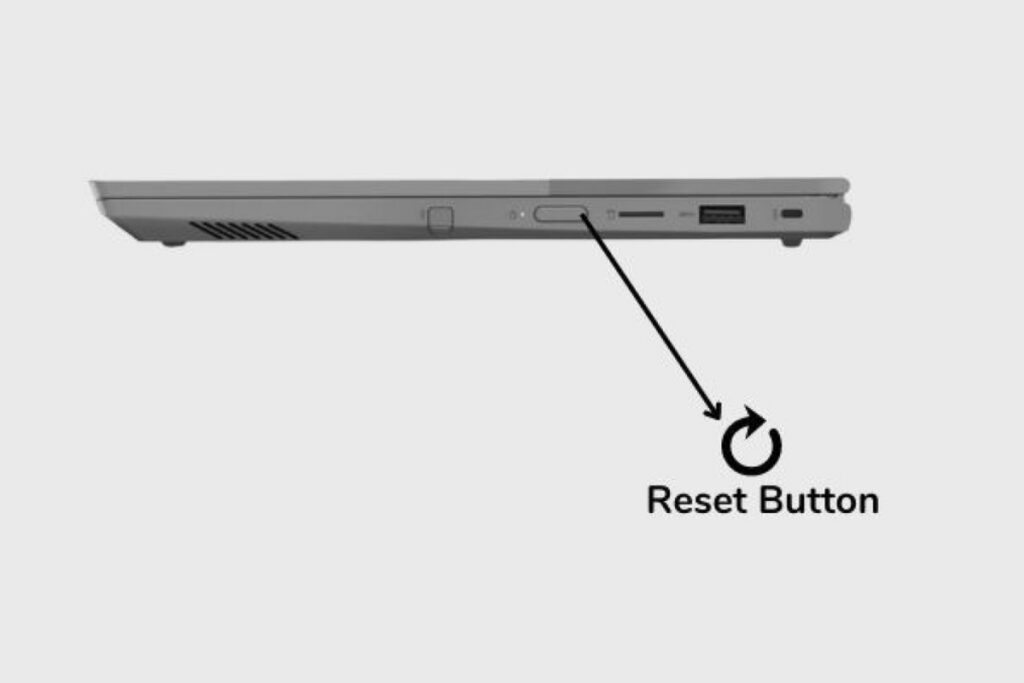
How do I factory reset a Lenovo laptop using the Command Prompt?
These instructions must be followed if you wish to reset your Lenovo laptop using the Command Prompt.
- To open the software, press the Windows key on your keyboard and type “Command Prompt” into the search box.
- In the next box, type system reset -factory-reset and hit Enter.
- A screen with two options will appear. Select the proper one, and your laptop will quickly undergo a factory reset.

How is the Lenovo ThinkBook 14s Yoga Designed?
The design of the Lenovo ThinkBook 14s Yoga is, without a doubt, one of its best-selling points. The all-aluminium construction weighs slightly over three pounds (3.3 lbs or 1.5 kg, to be exact), making it heavier than some of its competitors, like the Acer Spin 5 but lighter than others, like the Asus Vivobook Flip 14.
The 14s Yoga doesn’t have a lot of vents, but it also doesn’t get uncomfortable or hot. After all, it can’t raise the temperature much because it isn’t powerful enough.
The speakers on the 14s Yoga aren’t that great, and they also fire downward, so don’t expect them to create high-quality audio.
Given the target audience, this shouldn’t be a high priority, but if you insist on having your computer sound loud and clear, you’re better off utilising some kind of headphones or connecting extra speakers. And the reset button on the ThinkBook 14s Yoga is located on the laptop’s right-hand side, between the SD card reader and the power indicator light.
The Keyboard
In contrast to the Lenovo ThinkPad X1 Nano, the Control and Function keys are situated on the bottom-left side of the keyboard. Even while typing swiftly on a report, paper, or review until the deadline, the keys are whispering quiet and have good key travel for a laptop of this type.
The illuminated keyboard is a pleasure to type on. It has a similar configuration to many computers in that it lacks the Home, End, Page Up, and Page Down keys. Instead of the proper inverted T, those functionalities are coupled with the Fn key and cursor arrows and placed in an uncomfortable, HP-style row. The up and down arrows, like the top-row Escape and Delete keys, are too small and awkward to press.
The top-row shortcut keys allow you to start and end Microsoft Teams calls, as well as change the brightness and volume. The medium-sized touchpad lacks buttons and has a solid click.
The Touchpad and Stylus
The trackpad responds quickly and smoothly, and the silvery edge trim makes it appear more expensive than it is. A large amount of space is also present on the pad, which results in multitouch gestures feeling more natural than they would on smaller pads.
The garaged stylus is not a full-sized pen, like many others of its kind, but it is a reasonable size for a pen that tucks into the side. You should use it carefully because it feels a little more delicate than a full-sized stylus. Thankfully, it docks into the side (which also charges it), making it easy to neatly tuck it away after usage and just take it out when required.
Its Ports
For a laptop this small, the 14s Yoga has a multitude of ports, which is excellent. There are two USB Type-A ports, two USB Type-C ports, an HDMI output port, a MicroSD card slot, an audio combo jack, and a MicroSD slot. However, you can only use one of the USB Type-C ports for charging. When the Kensington lock slot is installed, this laptop has almost all the ports a 2-in-1 can have, which allows it to do a variety of tasks.
Final Thoughts
In conclusion, this guide is intended to help you with any difficulties you may encounter while trying to find the reset button on the Lenovo ThinkBook 14s Yoga laptop.
By following the easy-to-understand steps outlined, you can swiftly perform a hard reset on your Lenovo laptop, helping to troubleshoot potential complications. Adhering to these guidelines can provide a clear path to restoring your device to its optimal performance state.
Image Gallery – Where is the Reset Button Located on the Lenovo ThinkBook 14s Yoga?


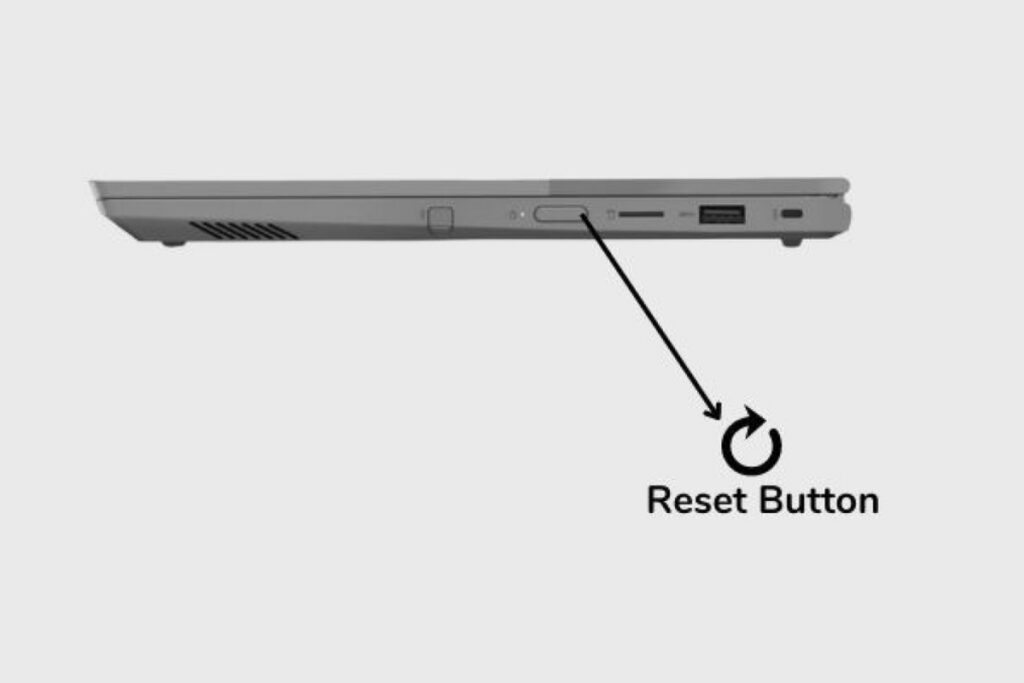
Related Posts:

