If you’ve been wondering, “Where is the power button on the Lenovo ThinkPad X1 Yoga?” you’ve come to the right place. The power button on the Lenovo ThinkPad X1 Yoga is conveniently located on the right side of the device, under the hinge and just above the keyboard. This button is unique as it is integrated with a fingerprint reader, a feature that sets it apart from many other laptops on the market.
- Fusing Power and Security
- A Closer Look at the Integrated Power Button and Fingerprint Reader:
- Troubleshooting Common Issues:
- Enhancing Security with Fingerprint Authentication:
- Keeping Your Integrated Power Button and Fingerprint Reader Up-to-Date:
- Customising Power Settings:
- Comparing the Lenovo ThinkPad X1 Yoga with Other Models
- Powering Your Device: Internal Batteries and Power Adapters
- Final Thoughts
- FAQs – Where is the Power Button on the Lenovo ThinkPad x1 Yoga?
- Q: Where is the power button located on the Lenovo ThinkPad X1 Yoga?
- Q: What type of processor does the Lenovo ThinkPad X1 Yoga use?
- Q: How is the battery life on the Lenovo ThinkPad X1 Yoga?
- Q: How is the display quality on the Lenovo ThinkPad X1 Yoga?
- Q: What are the security features of the Lenovo ThinkPad X1 Yoga?
- Q: Is the Lenovo ThinkPad X1 Yoga a good laptop for business use?
- Q: What are the available ports on the Lenovo ThinkPad X1 Yoga?
- Q: What is the design of the Lenovo ThinkPad X1 Yoga like?
- Q: How does the Lenovo ThinkPad X1 Yoga compare to the X1 Carbon?
- Q: How good is the audio on the Lenovo ThinkPad X1 Yoga?

Fusing Power and Security
The Lenovo ThinkPad X1 Yoga has a power button that serves a dual purpose. Not only does it turn your laptop on and off, but it also provides secure login through fingerprint authentication. When pressed, it lights up, providing you with a visual indication that your laptop device is powering on. This is a part of Lenovo’s commitment to providing fully-featured business laptops that are as secure as they are easy to use.
The fingerprint reader is a vital security feature for business laptops, especially for those who often work in public spaces. With the Lenovo ThinkPad X1 Yoga, you have the added assurance that your data is protected with biometric security, reducing the risk of unauthorised access to your device.

A Closer Look at the Integrated Power Button and Fingerprint Reader:
In this section, we’ll discuss how the integration of the power button and fingerprint reader feature works and how to set it up for optimal use.
The Dual Functionality:
As mentioned earlier, the integrated power button serves a dual purpose: turning the laptop on and off and offering secure login through fingerprint authentication. This design choice not only saves space but also streamlines the user experience.
Setting Up the Fingerprint Reader:
To set up the fingerprint reader for secure login, go to Settings > Accounts > Sign-in options. Click on “Windows Hello Fingerprint” and follow the on-screen instructions to add your pin and then the fingerprint. Once you’ve successfully added your fingerprint, you can use it to quickly and securely log in to your laptop.
Troubleshooting Common Issues:
Occasionally, you may encounter issues with the integrated power button and fingerprint reader. In this section, we’ll cover some common problems and their solutions.
Unresponsive Power Button:
If your power button doesn’t seem to be working, try holding it down for a few seconds to see if the laptop powers on. If it still doesn’t respond, ensure that the laptop is charged or connected to a power source. If the issue persists, contact Lenovo support for further assistance.
Fingerprint Reader Not Recognising Your Fingerprint:
If the fingerprint reader doesn’t recognise your fingerprint, try cleaning the sensor with a soft, lint-free cloth. Make sure your fingers are clean and dry before attempting to use the reader again. If you continue to have problems, consider re-adding your fingerprint in the sign-in options.

Enhancing Security with Fingerprint Authentication:
The fingerprint reader on your X1 ThinkPad Yoga can greatly improve the security of your device. In this section, we’ll explore the benefits of using fingerprint authentication.
The Advantages of Fingerprint Authentication:
Fingerprint authentication offers a secure and convenient method of accessing your laptop. Since fingerprints are unique to each individual, they provide a higher level of security than traditional passwords.
Adding Additional Layers of Security:
You can further enhance the security of your Lenovo X1 ThinkPad Yoga laptop by combining fingerprint authentication with other security measures, such as a strong password or PIN. This ensures that even if someone gains access to your fingerprint data, they still won’t be able to log in without the additional security measure.
Keeping Your Integrated Power Button and Fingerprint Reader Up-to-Date:
To ensure the best performance and security, it’s essential to keep your laptop’s drivers and software up-to-date. In this section, we’ll discuss how to update the fingerprint reader driver and BIOS on your X1 ThinkPad Yoga laptop.
Updating the Fingerprint Reader Driver:
To update the fingerprint reader driver, visit the Lenovo support website and search for your specific laptop model. Download the latest driver for the fingerprint reader and follow the installation instructions provided. Keeping your driver up-to-date ensures optimal performance and compatibility with the latest security updates.
Updating the BIOS:
Updating your laptop’s BIOS can help resolve power-related issues and improve overall system stability. To update the BIOS on your Lenovo ThinkPad X1 Yoga, visit the Lenovo support website, search for your laptop model, and download the latest BIOS update. Follow the provided instructions carefully, as an incorrect BIOS update can lead to system instability or even hardware failure.
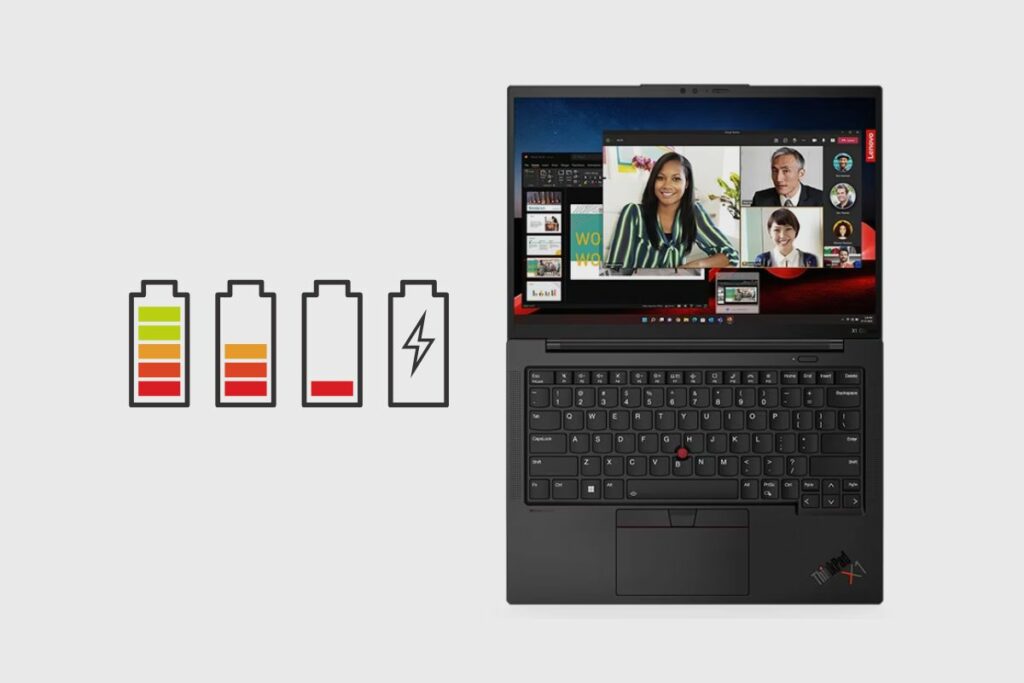
Customising Power Settings:
To make the most of your laptop’s battery life and performance, it’s important to customise the power settings to suit your needs. In this section, we’ll explore how to configure the power settings on your Lenovo Yoga ThinkPad X1 laptop.
Accessing Power Settings:
To access the power settings, go to Settings > System > Power and Sleep. Here, you can adjust settings such as screen brightness, sleep mode, and power plan.
Choosing a Power Plan:
Your Lenovo Yoga X1 ThinkPad laptop comes with several predefined power plans, such as Balanced, Power Saver, and High Performance. Choose a plan that best suits your needs, or create a custom power plan by clicking on “Create a power plan” and following the on-screen instructions.
Comparing the Lenovo ThinkPad X1 Yoga with Other Models
It’s worth noting that while the Lenovo ThinkPad X1 Yoga is an exceptional laptop device, there are other models in the ThinkPad range that might also catch your interest.
The X1 Carbon, for instance, is another flagship product from Lenovo that offers a slightly different set of features. It’s also worth considering newer models like the ThinkPad X1 Extreme or even high-end consumer laptops like the Surface Laptop Studio.
Powering Your Device: Internal Batteries and Power Adapters
The Lenovo ThinkPad X1 Yoga features an internal 57-watt-hour battery that offers several hours of battery life. However, depending on your usage, you may find yourself needing to use the power adapter to charge the device. It’s always wise to carry your power adapter with you, especially if you’ll be away from exterior power sources for extended periods.
Final Thoughts
Choosing the right laptop for your needs is not about searching for a perfect laptop; rather, it’s about finding that perfect blend of functionality, power, and style that truly resonates with your work habits, lifestyle, and personal preferences. The Lenovo ThinkPad X1 Yoga, with its integrated power button and fingerprint reader, might just be that laptop device that ticks some of the essential boxes for business use.
As you embark on this journey, bear in mind that it’s not just about what the laptop can do but how it can seamlessly integrate into your life and make your daily tasks a little bit easier.
FAQs – Where is the Power Button on the Lenovo ThinkPad x1 Yoga?
Q: Where is the power button located on the Lenovo ThinkPad X1 Yoga?
A: The power button on the Lenovo ThinkPad X1 Yoga is located at the middle right side of the device, near the hinge and above the keyboard. It also integrates a fingerprint reader for secure login.
Q: What type of processor does the Lenovo ThinkPad X1 Yoga use?
A: The Lenovo ThinkPad X1 Yoga is equipped with Intel Core processors, including the high-performance Core i7-1165G7.
Q: How is the battery life on the Lenovo ThinkPad X1 Yoga?
A: The battery life on the Lenovo ThinkPad X1 Yoga is around 6 hours and 29 minutes under heavy use, according to testing. Lenovo promises up to 15 hours under light use.
Q: How is the display quality on the Lenovo ThinkPad X1 Yoga?
A: The Lenovo ThinkPad X1 Yoga offers four different IPS panel options, with the top-end option providing a 1920 x 1200 resolution, HDR400 certification, and excellent colour accuracy.
Q: What are the security features of the Lenovo ThinkPad X1 Yoga?
A: The Lenovo ThinkPad X1 Yoga has a fingerprint reader integrated into the power button for secure login and an infrared webcam that supports Windows Hello for hands-free logins.
Q: Is the Lenovo ThinkPad X1 Yoga a good laptop for business use?
A: Yes, the Lenovo ThinkPad X1 Yoga is a fully-featured business laptop with high performance, slim and rugged design, and enhanced security features.
Q: What are the available ports on the Lenovo ThinkPad X1 Yoga?
A: The Lenovo ThinkPad X1 Yoga includes a full-size HDMI 2 output, two USB-A 3.1 ports, two Thunderbolt 4 ports, a 3.5mm jack, and a Kensington lock slot.
Q: What is the design of the Lenovo ThinkPad X1 Yoga like?
A: The Lenovo ThinkPad X1 Yoga has a slim and rugged design featuring a grey aluminium chassis. It is also well-made, with no flex in the metal lid or the chassis.
Q: How does the Lenovo ThinkPad X1 Yoga compare to the X1 Carbon?
A: Both the X1 Yoga and X1 Carbon are part of Lenovo’s premium laptop range. The X1 Yoga, however, features a 2-in-1 design that allows it to be used as a tablet, while the X1 Carbon does not.
Q: How good is the audio on the Lenovo ThinkPad X1 Yoga?
A: The Lenovo ThinkPad X1 Yoga has a fine pair of four speakers (two upward-firing speakers and two downward-firing woofers), creating an amazing sound experience that you will find enjoyable for entertainment or work purposes.

