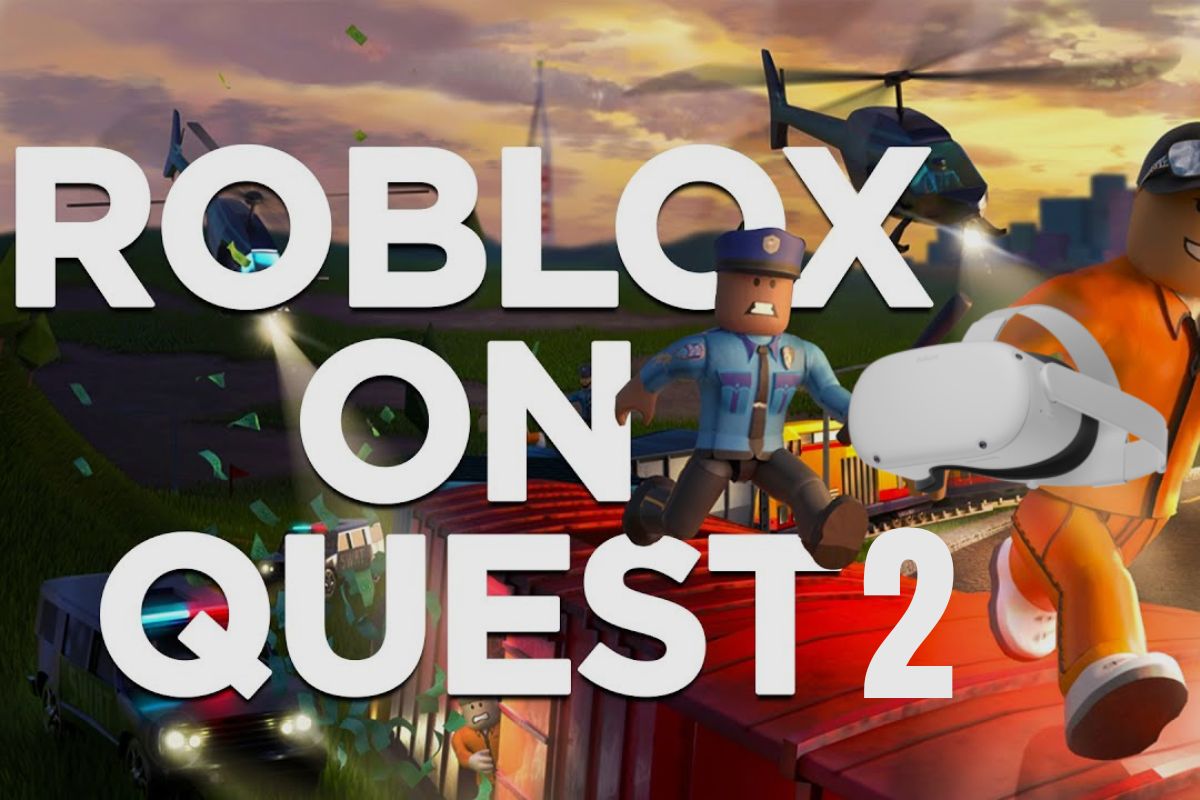Roblox is not officially available on the Meta Quest 2 VR (also known as Oculus) as a game. However, you can still play Roblox on your Meta Quest 2 VR via a handful of workarounds that are easily accessible to you. One of the most popular walk-around is by connecting your headset to a PC using a link cable.
- System Requirements to Play Roblox via Your PC
- Steps for playing Roblox on Your Meta Quest 2's
- How to Use Air Link to Wirelessly Connect Your Meta Quest 2 to Your PC
- How to Use Virtual Desktop to Play Roblox on Your Meta Quest 2
- How to Connect Your Meta Quest 2 to your PC via a Link Cable
- If you can't enable Meta Quest Link, here are some fast troubleshooting suggestions:
- Conclusion
System Requirements to Play Roblox via Your PC
A PC may be used to play the game on Meta Quest 2. To connect your Quest 2 headset to your PC via Air Link, you first need a computer that meets the requirements. The following is a list of the requirements.
| Component | Recommended Specs |
| Processor | Intel i5-4590 / AMD Ryzen 5 1500X or greater |
| Memory | 8 GB+ RAM |
| Operating System | Windows 10+ |
| USB Ports | 1x USB port |
Steps for playing Roblox on Your Meta Quest 2’s
You can proceed after checking the prerequisites and ensuring that your PC is VR-ready.
To begin:
- Download the official PC client from Roblox’s website.
- Go to the Oculus website and then to the Oculus desktop app.
- Then, using the link cable, connect your Quest 2 headset. The cable that comes with the VR headset is perfectly adequate. Remember to enable the Unknown Sources option in the settings.
To roam around in your play area, make sure the cable is long enough. After finishing all of that, put on your headset. A prompt asking you to enable the Oculus Link will appear; click Enable. Return to the Roblox app and choose one of the numerous VR-compatible worlds to begin playing Quest 2 with.
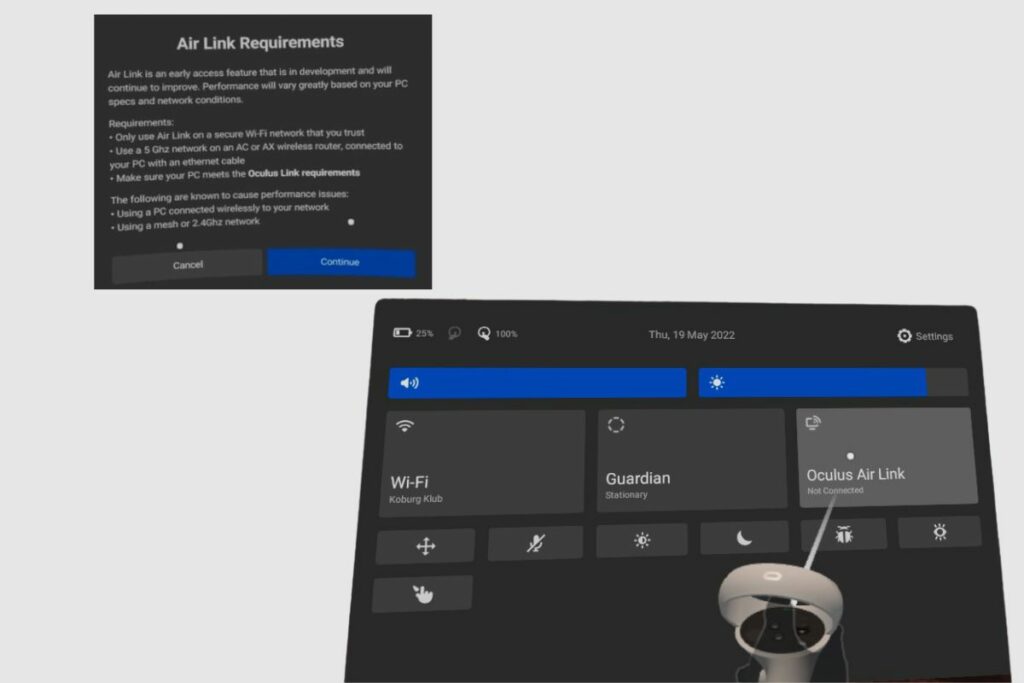
How to Use Air Link to Wirelessly Connect Your Meta Quest 2 to Your PC
If you want to connect your Meta Quest 2 wirelessly to play Roblox, then just follow these steps. The first thing you should do is enable Air Link on your Quest. To do so, navigate to Experimental Features in your quest’s Settings menu. In this tab, there will be a switch to enable Air Link. You must also confirm that your quest is linked to your router.
When you turn on Air Link, a dialogue box appears informing you of the necessary configuration and equipment; click Continue. Once enabled, you can access Air Link from the Quest’s Quick Settings menu by selecting the bottom left corner of the Quest taskbar, as shown in the screenshot below.
Once activated and paired, Air Link can be launched whenever you want from the Quick Settings option in the Quest toolbar. As long as your desktop computer is turned on and the Oculus software is active, you should be fine. Now, put on your VR headset and get ready for some Roblox fun once Air Link has begun.
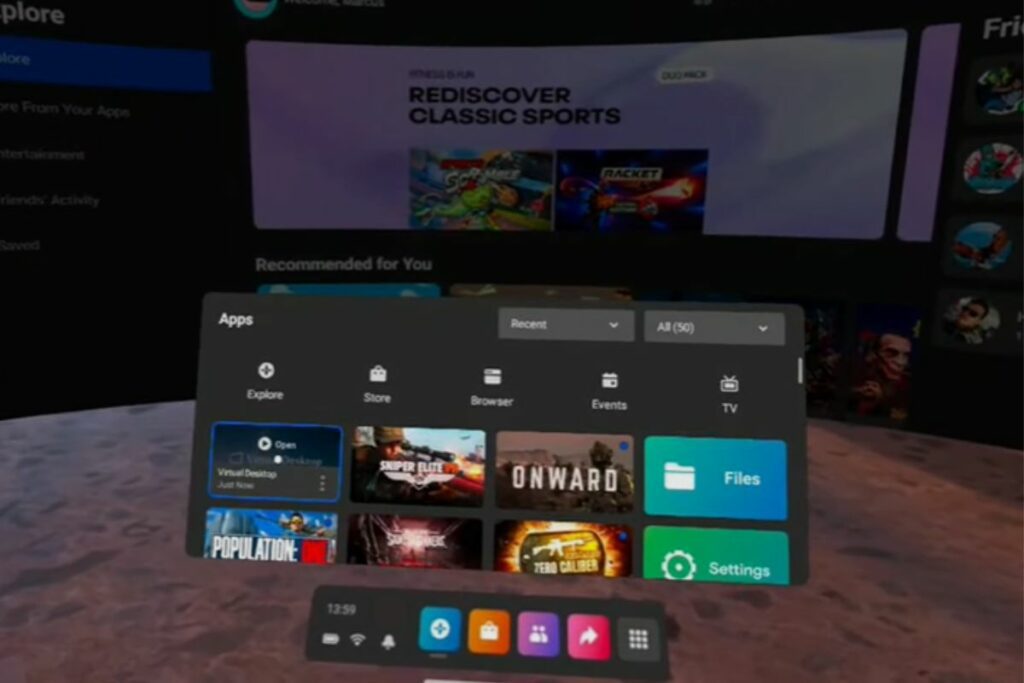
How to Use Virtual Desktop to Play Roblox on Your Meta Quest 2
You need a “stable” router with a 5 GHz network, similar to Air Link, and a computer connected via Ethernet to use a virtual desktop to play Roblox on your Meta Quest 2. You also need to get a licence for Virtual Desktop for Quest and download the Virtual Desktop streamer PC application.
Once you’ve done that, all you have to do to connect is open Virtual Desktop on Quest while making sure the streamer programme is running on your computer. Once you’ve established a connection, you can start running your PC VR content and adjusting Virtual Desktop’s streaming settings for optimum performance. Go to the “Games” tab on Virtual Desktop to start playing.
After completing everything outlined above, you ought to be able to start Virtual Desktop on your Quest and connect to your PC. A streaming duplicate of your PC desktop that is floating in the VR environment can be interacted with.
Press the menu button (the one with three horizontal lines) on your left Touch controller to get to the Virtual Desktop menu. Here, you can change the settings and launch VR games. Virtual Desktop suggests launching games from this tab rather than manually starting them from your desktop.
Start a game from the games tab of the Virtual Desktop menu after making sure the proper client—Steam or Oculus—for your chosen content is open. Once you’re playing, you can adjust the settings for the most dependable experience. Once you have completed this process, you should be able to play Roblox on your Meta Quest 2 with no hassle whatsoever.
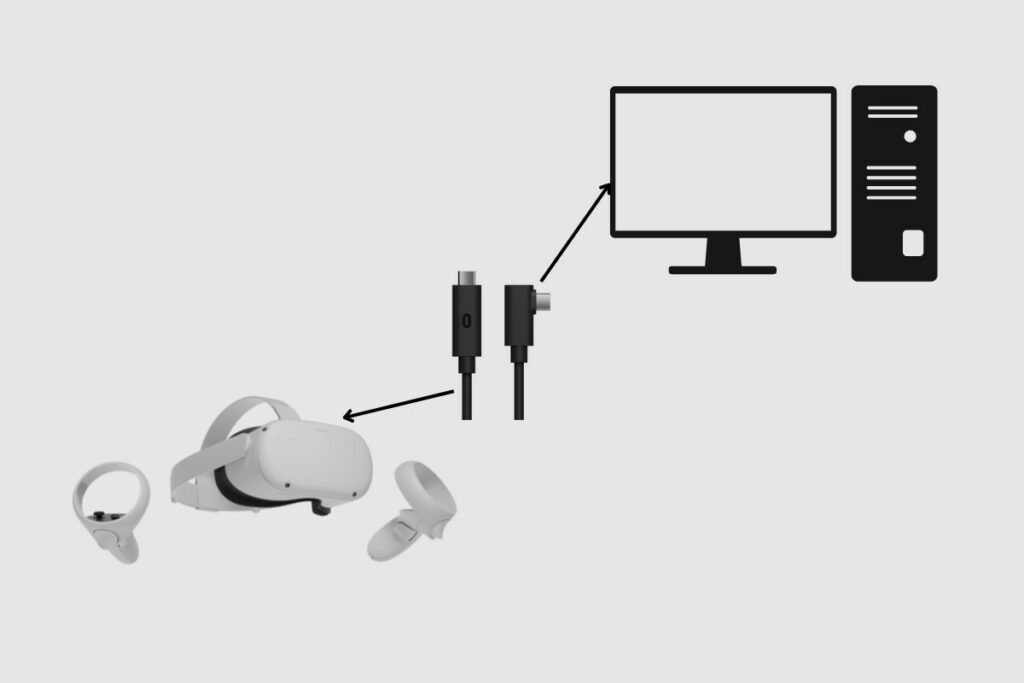
How to Connect Your Meta Quest 2 to your PC via a Link Cable
You must download the desktop application for your PC by selecting Download Software from the drop-down menu that appears beneath Air Link and Link Cable on the Meta shop website if you want to use Meta Quest Link to connect your Meta Quest headset to a PC. You should confirm the following and review the Link compatibility requirements:
- Your computer satisfies the requirements.
- You’re using a top-notch USB cable that can handle data and power.
- Both your PC and your headset’s software are current.
You can use your Meta Quest headset with Link: once you’ve verified these criteria.
Using your PC:
- Click Download Software to download the PC application. Connect Air Link and Cable.
- On your PC, launch the desktop application.
- Your headset should be on.
- Connect one end of your USB 3.0 cable to a USB 3.0 port on your computer, then connect the other to your headset.
With your headset on:
- A universal menu will appear after you put on your headset and press the right controller.
- On the left side of the global menu, click and hold the clock. Select Quick Settings when it appears.
- Then, scroll down to Quest Link after choosing System.
- To open the Quest Link dialogue, choose Launch Quest Link or choose Quest Link from the fast settings menu.
- To enable access to Link, select the toggle next to Quest Link. It should now be accessible from the quick settings menu as well.
If you can’t enable Meta Quest Link, here are some fast troubleshooting suggestions:
- Log out of the PC software and then log back in if you don’t see the Enable Link pop-up in the desktop application on your computer.
- If you don’t see the Launch Quest Link option in the headset’s settings, turn it off completely and restart it.
Once all that has been done, you should be able to play Roblox to your heart’s content!
Conclusion
While Roblox may not be officially available on the Meta Quest 2, there are several workarounds you can use to play it on your PC via SteamVR, so just pick from any of the options I have provided you to start playing Roblox on your Meta Quest 2. Thank you so much for reading this article. Please leave any questions you might have in the comment section, and I will get to them as soon as possible.